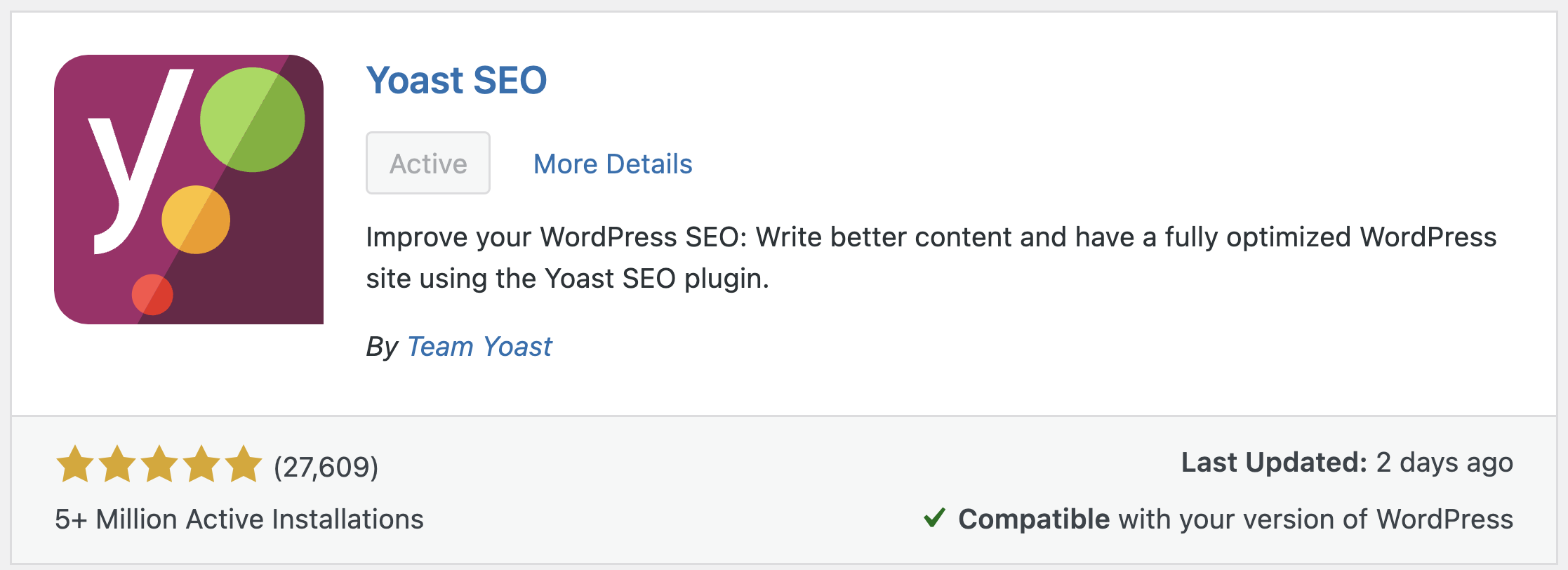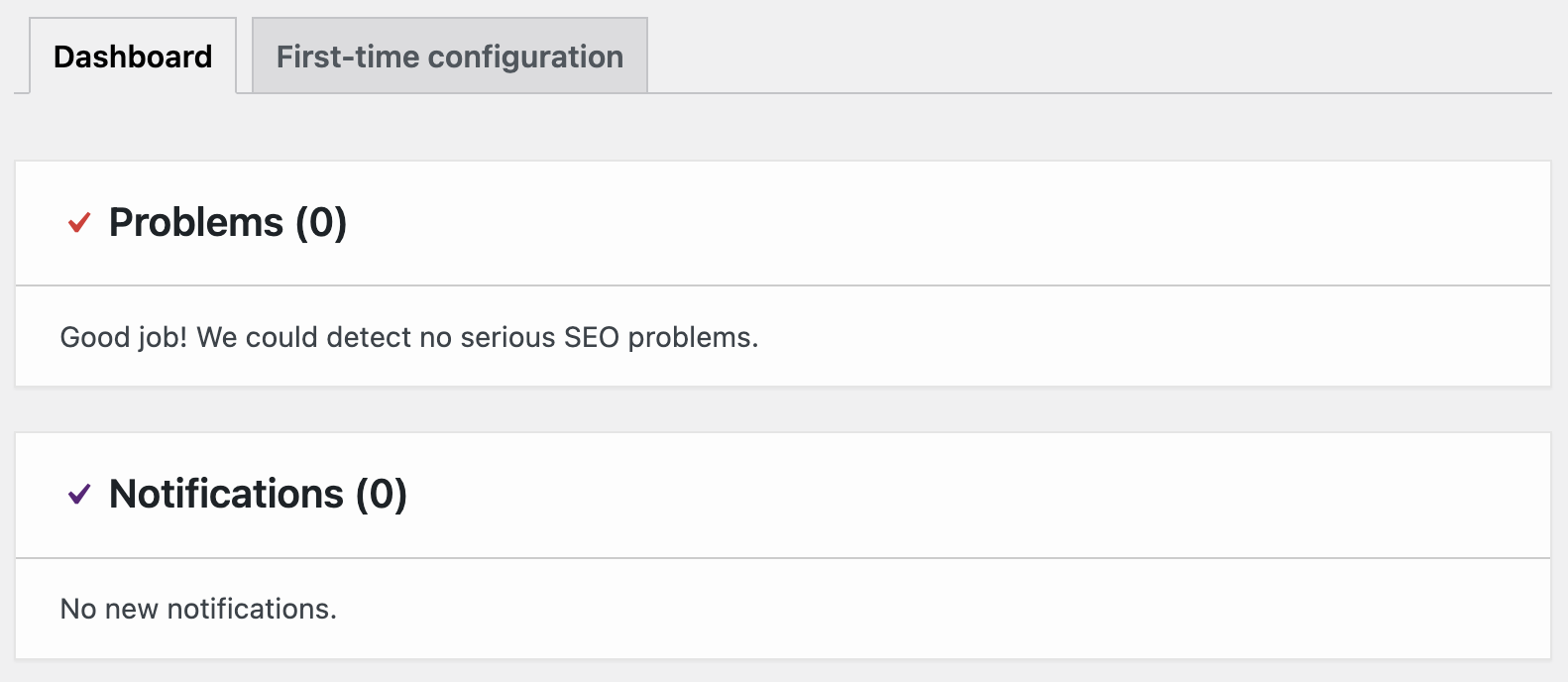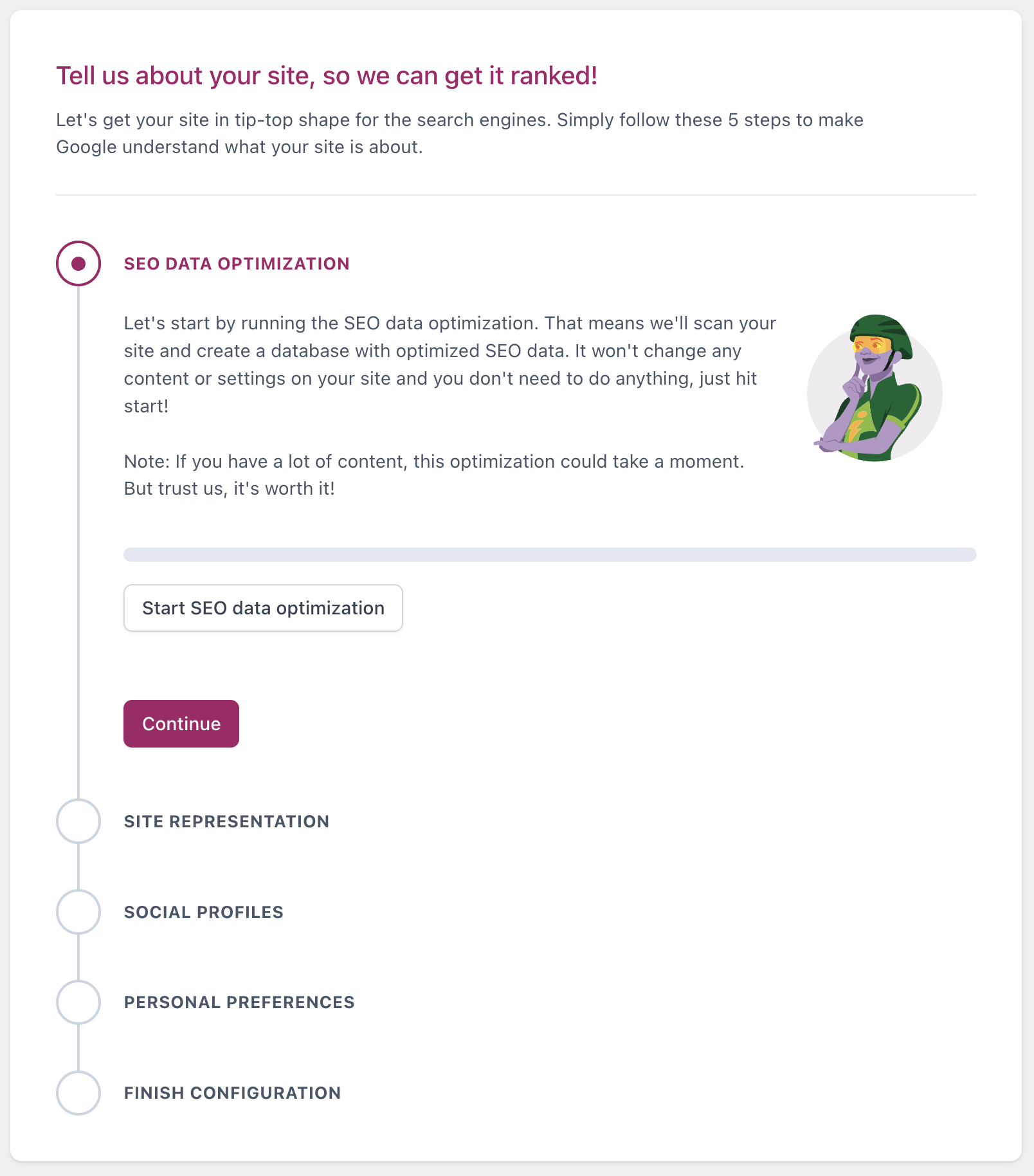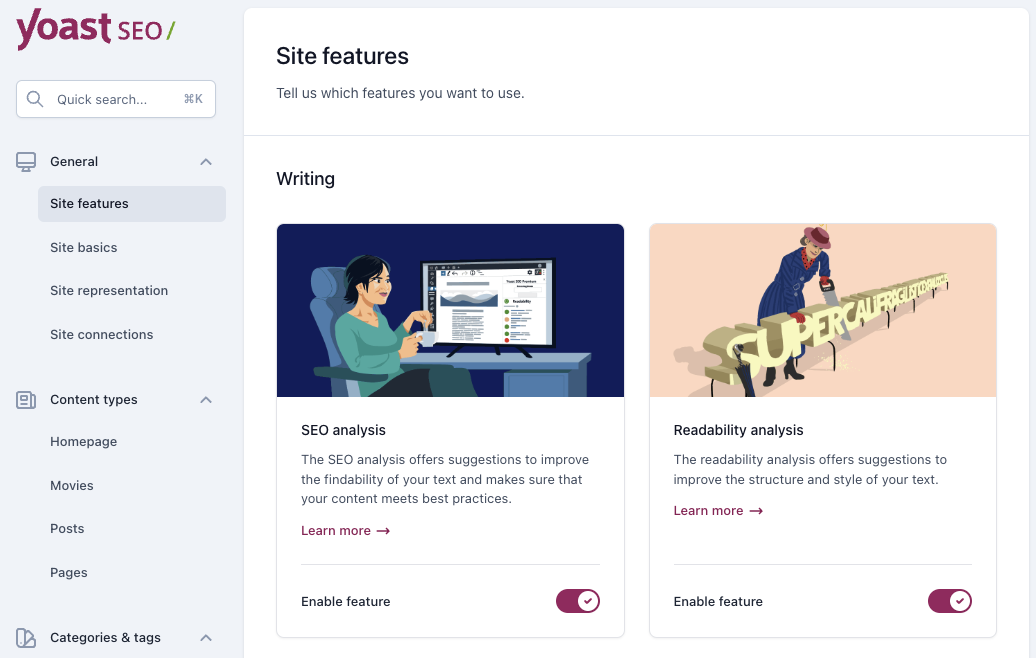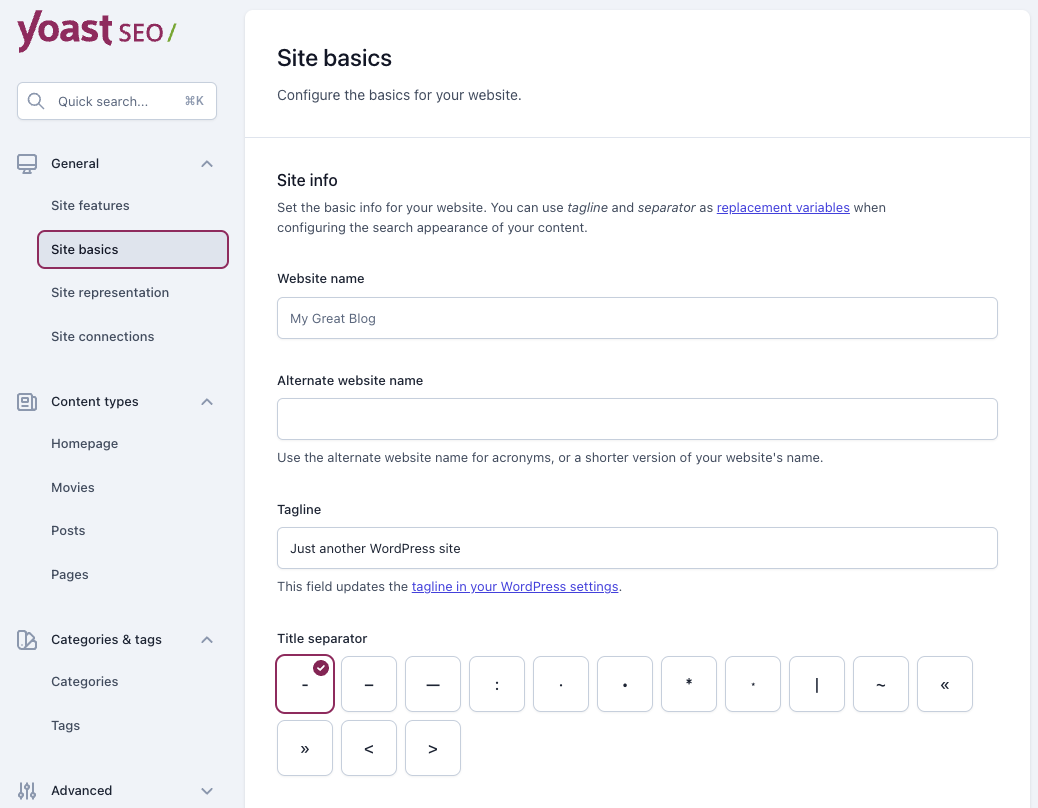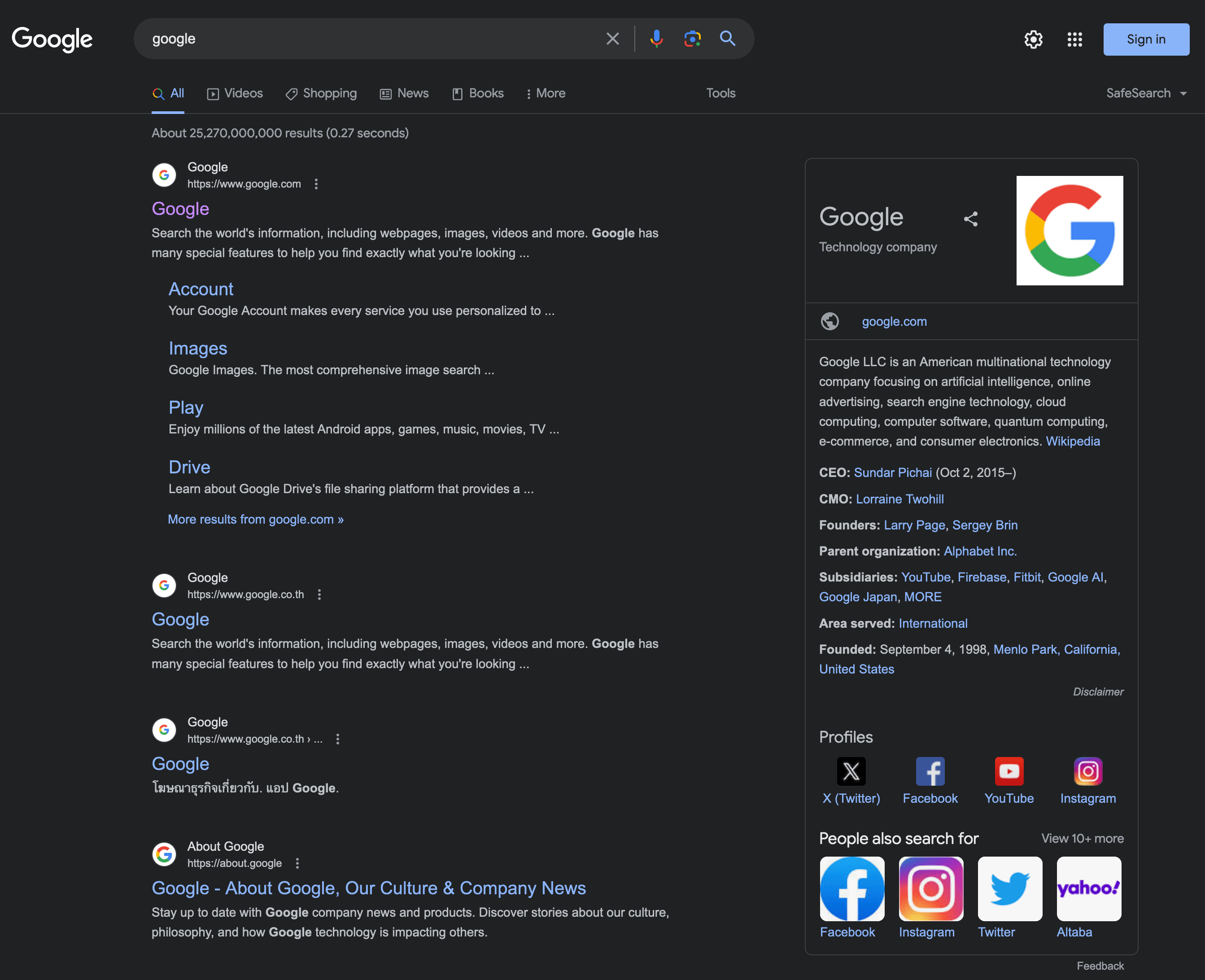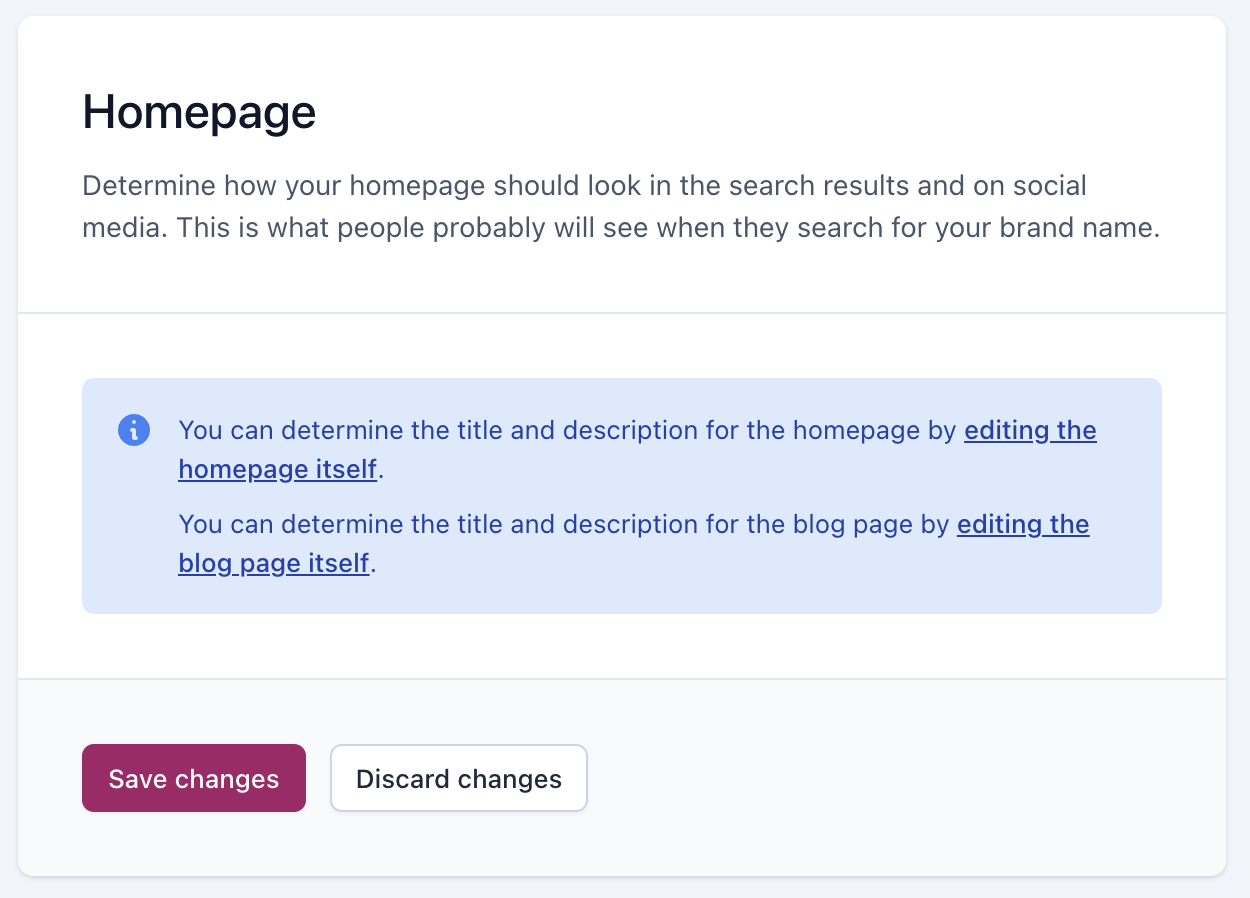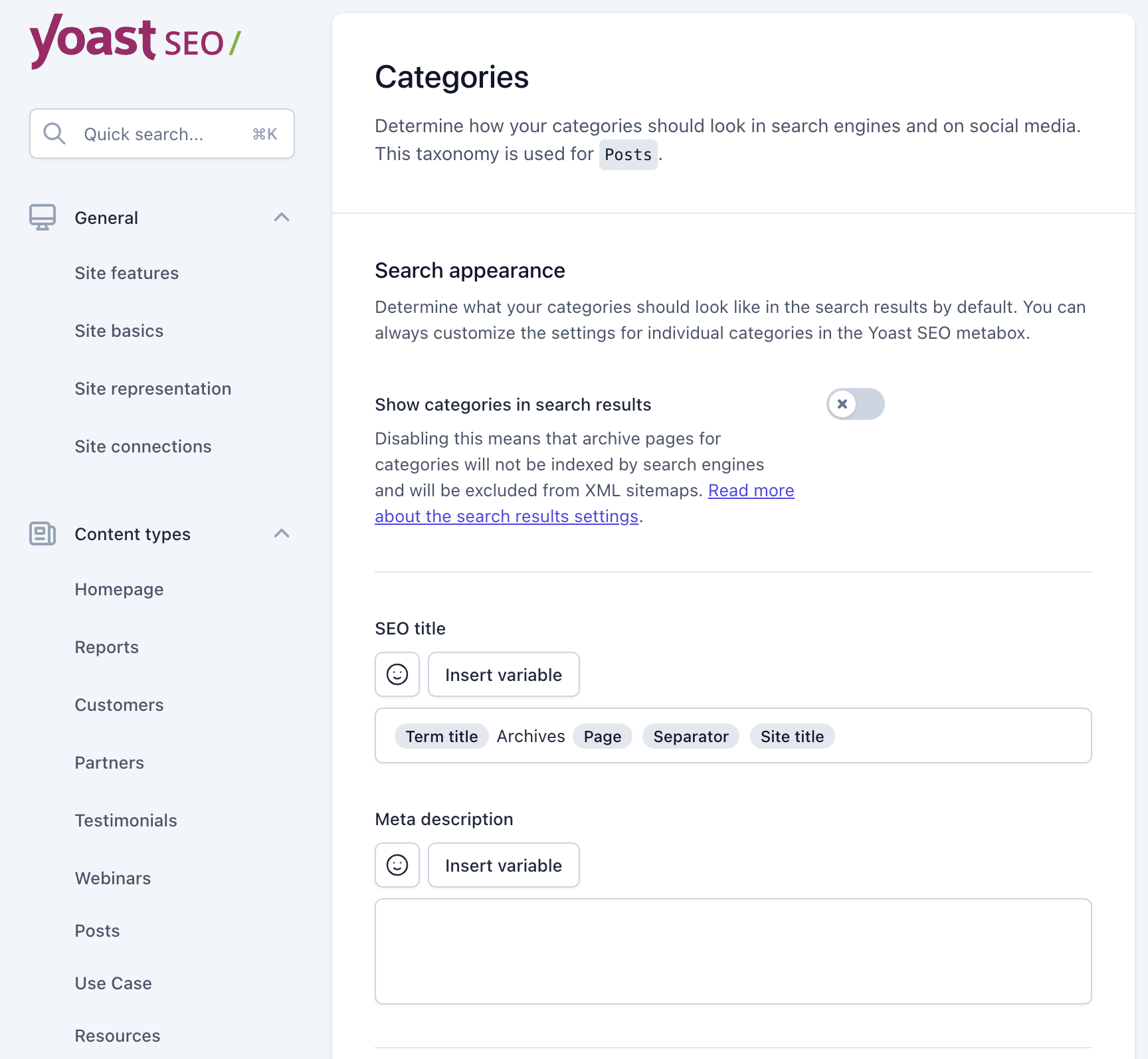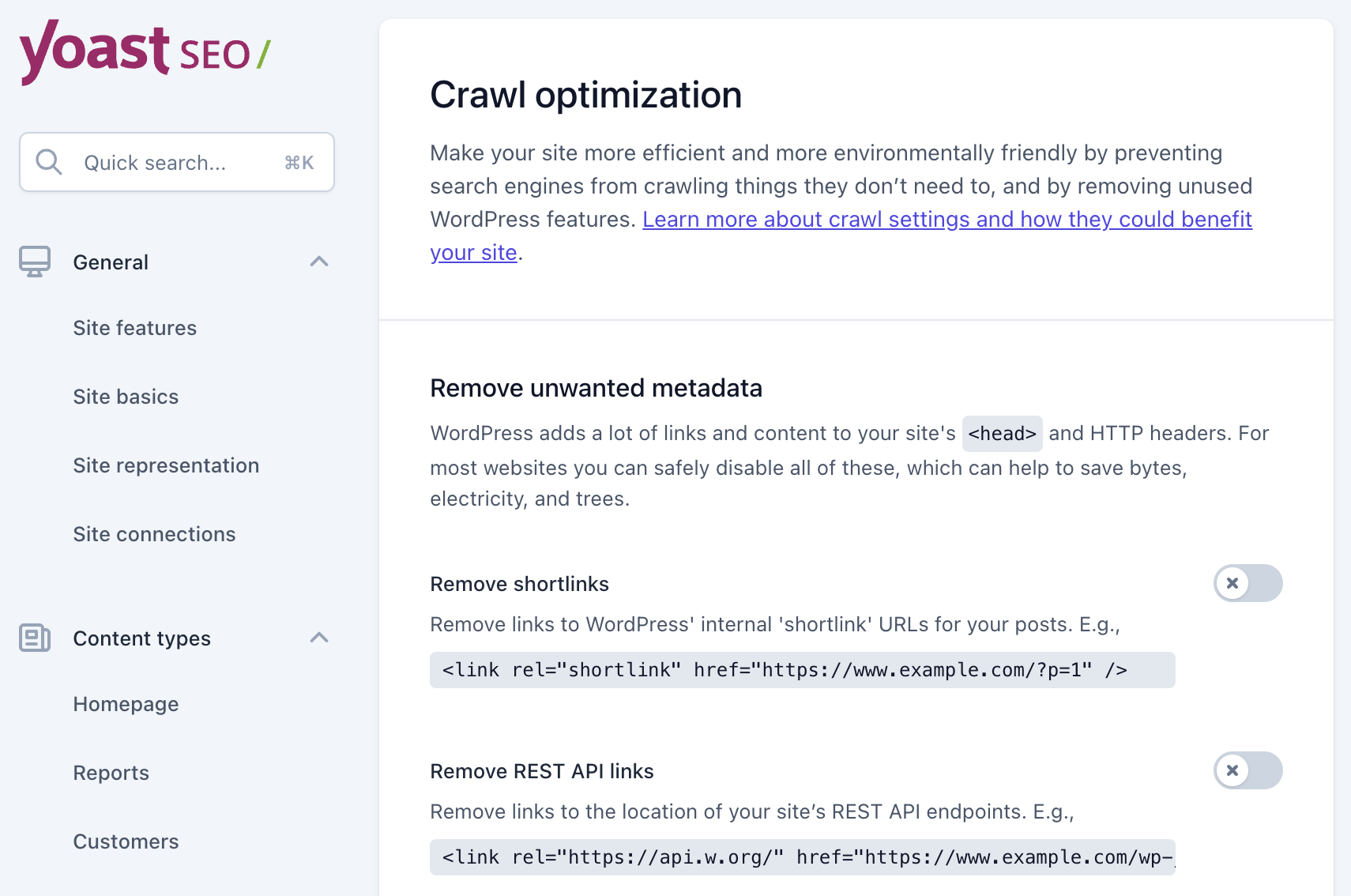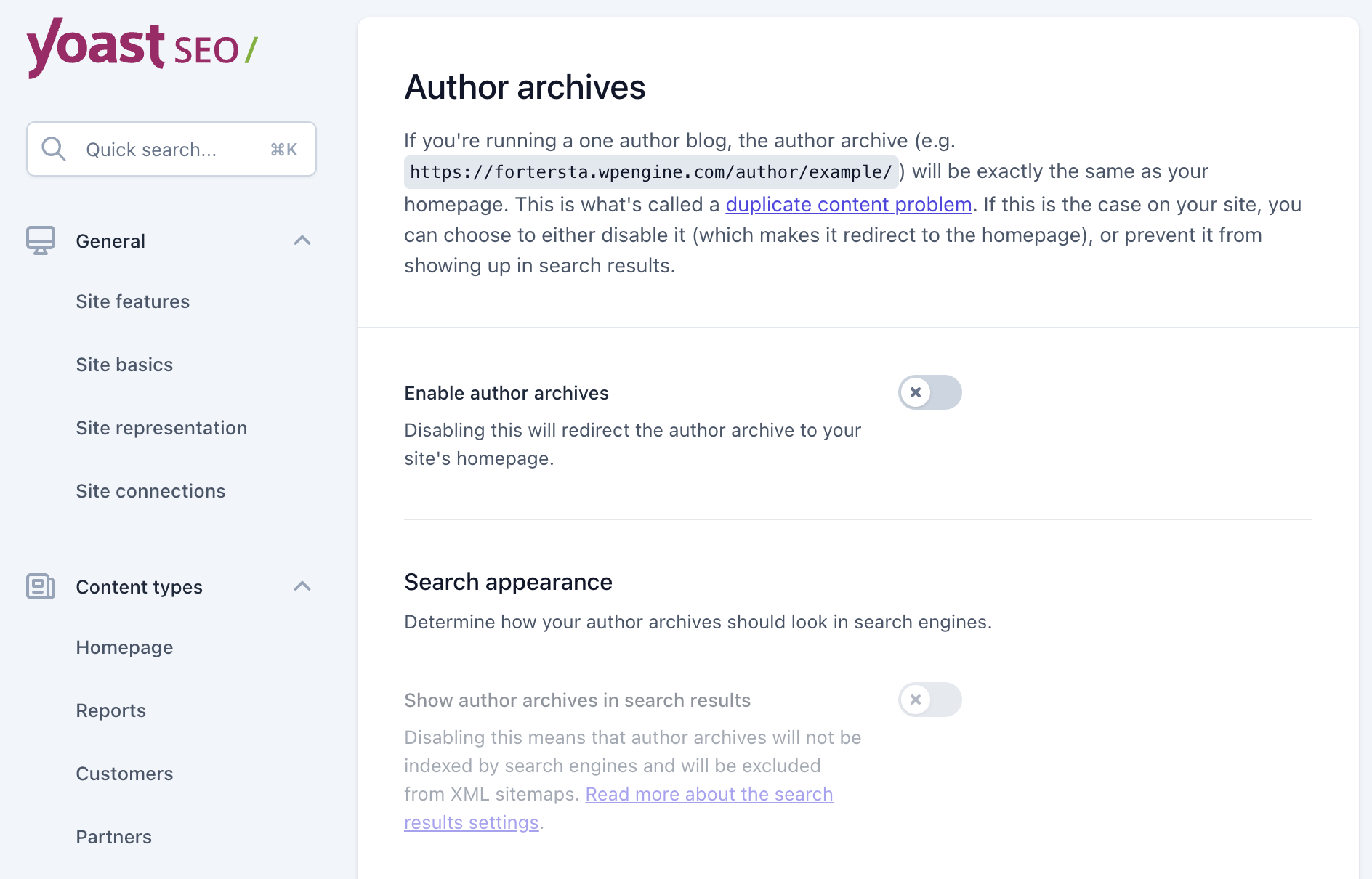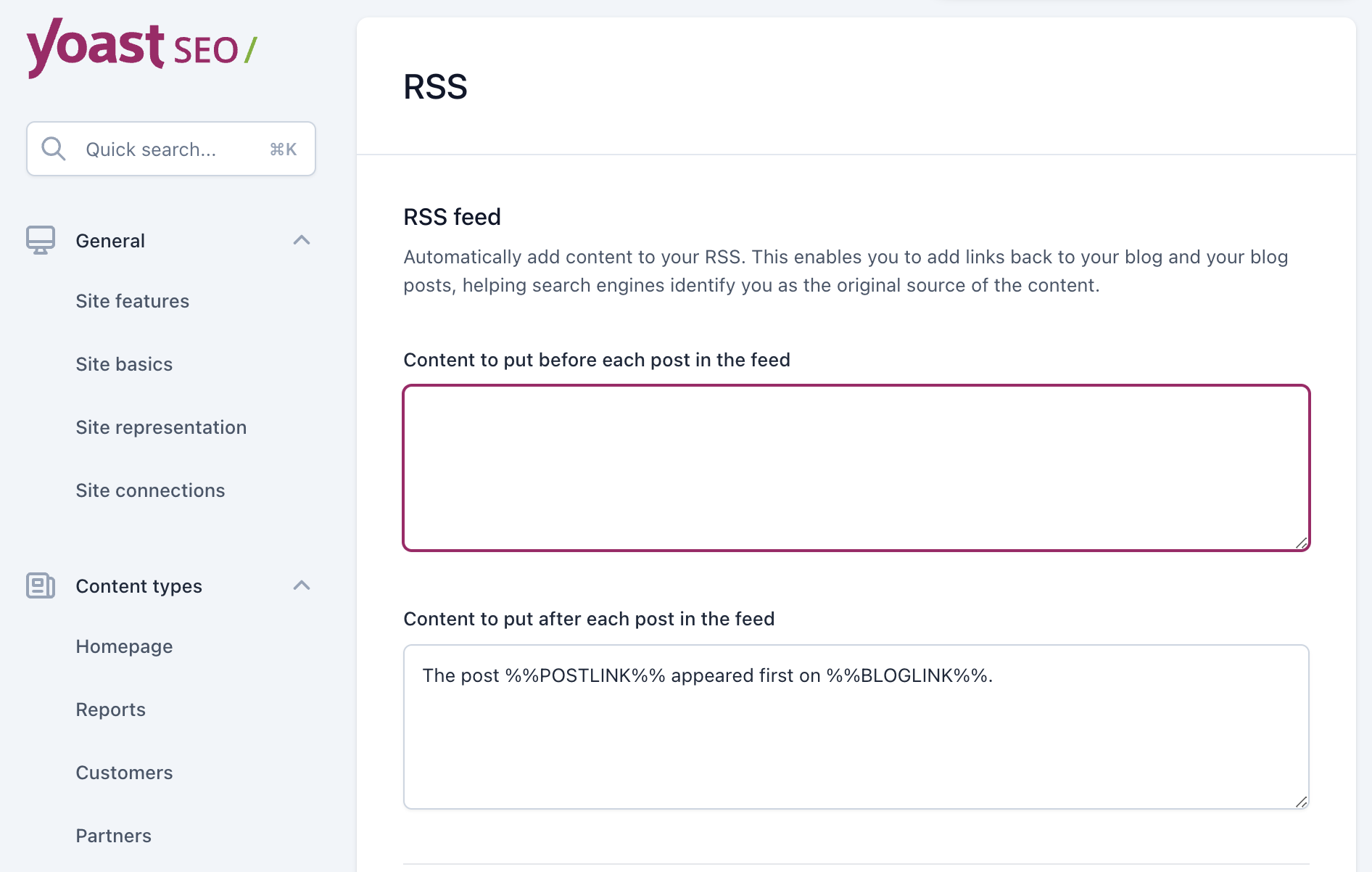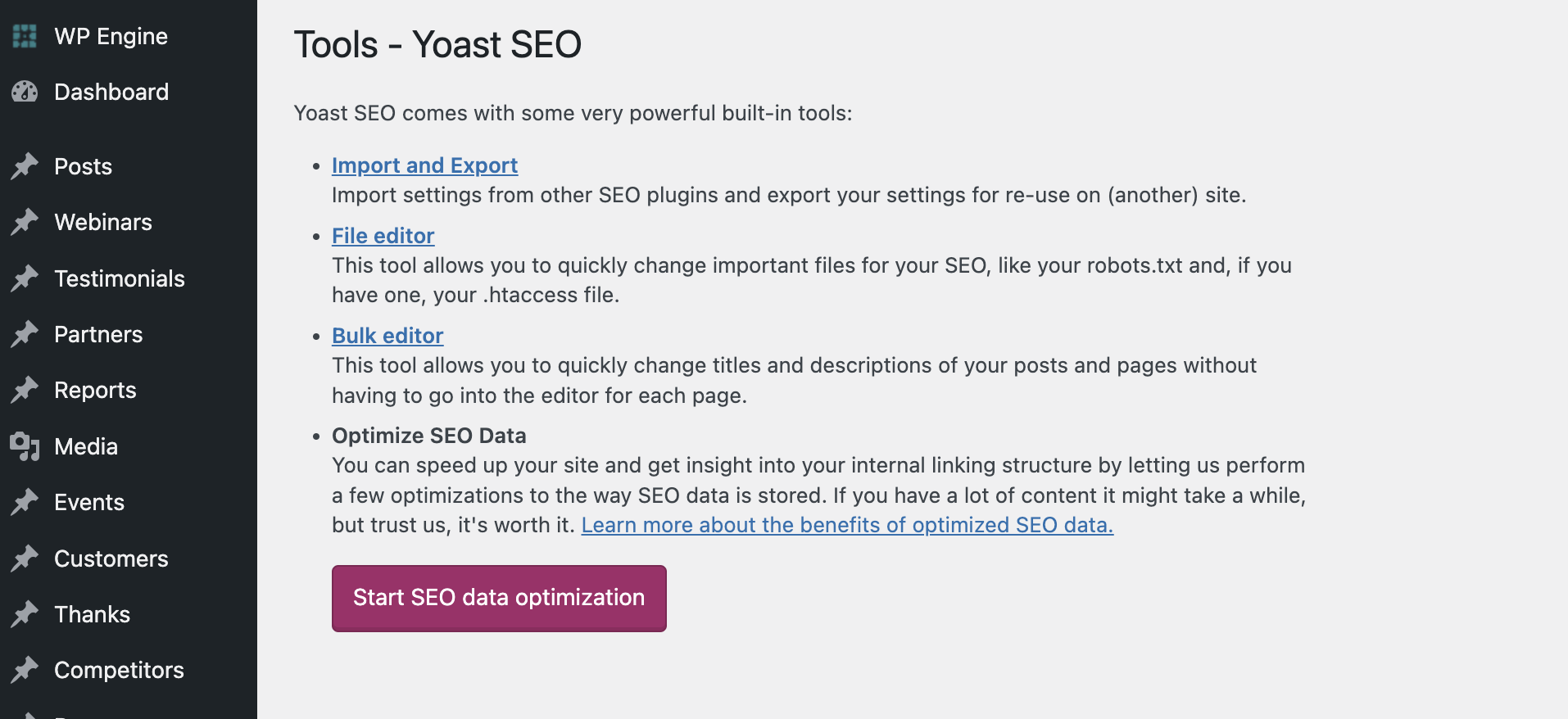The plugin WordPress SEO by Yoast is the most popular one for optimizing WordPress sites in search engines.
With over five million active installations and an average rating of 4.9 in the WordPress plugin repository, it is reasonable to assume that searching for the term “WordPress SEO” on Google will display the Yoast SEO plugin in the first place.
However, the plugin has many settings that may be intimidating, especially for those just starting out. Therefore, we will explain how to use the WordPress SEO by Yoast plugin, covering both global settings that affect the entire site and local settings that affect specific pages or posts.
We need to ensure first that the site content is accessible to Google and search engines before, and only then, in part two of the guide, we will detail the local settings for each page and post. These are the settings that allow us to control the visibility of specific posts or pages in Google search results.
Please note – the settings and recommendations in this guide are only recommendations and may not necessarily be suitable for your specific WordPress site. If you are unsure about anything, consult with an SEO expert or ask me in the comments at the bottom of the post… i’ll be happy to advise! 🙂
1. General
After installation and activating the plugin, you will find a new menu in the WordPress admin interface called Yoast SEO. Clicking on it will take you to the general settings screen of the plugin, which contains two tabs:
A. Dashboard
There is not much to say about this tab other than that Yoast will display optimization messages and issues/notifications that the plugin finds (if any) that you need to address. For example, specific issues preventing search engines from indexing the site.
B. First Time Configuration
In this tab, you’ll find a kind of “configuration wizard” that allows you to perform basic SEO settings such as social media links and basic schema settings for the site.
I won’t go into detail in this post about that wizard, but I’ll explain most of the options that the Yoast plugin offers so you can make optimal settings for your specific site.
2. Settings
In this screen, there are several tabs, each responsible for the appearance of the site on Google and various search engines. Let’s explain each of the options that appear before you:
A. Site Features
The Yoast SEO plugin comes with several features, some of which can be enabled or disabled on this page (in general, there is not much to dwell on this page except for the Sitemap option):
Let’s explain some of the options on this screen:
1. SEO Analysis – This option is very useful and provides suggestions for improving your content based on the chosen keyword. The SEO Analysis option will appear on the editing screen of each post and page on your site, and we will discuss it in detail in the second part of the guide that talks about local settings.
2. Readability Analysis – This option provides suggestions for improving the structure of the post/page and offers insights into its visibility. For example, you will receive a notification if Yoast detects certain paragraphs that are too long, if there are sentences that are too lengthy, and it will even provide suggestions for possible improvements in terms of link text.
3. XML Sitemaps – Creating a sitemap is part of the optimization process for a WordPress site for search engines. It serves as a kind of “roadmap” for search engines, guiding them to efficiently scan your site.
A sitemap is the simplest way to inform Google and other search engines about changes to your site’s content. Yoast allows you to use XML Sitemaps. You need to enable this option, but don’t forget to verify the sitemap URL created by Yoast using Google Search Console. You can view the sitemap by clicking the link in this section.
The choice of which types of content will appear in the sitemap is set under the Search Appearance, which we will discuss later. There is also a post written in the past about Sitemap (XML) in detail.
4. Open Graph Settings – Allows Facebook and other social networks to display the post’s image and summary when sharing a link to your site. It is recommended to leave this feature enabled.
B. Site Basics
In this section, you’ll find basic settings that you need to configure, such as the site name, tagline, and the choice of title separators. All of these will serve as variables that you can use when evaluating and setting the local SEO settings for your pages and posts.
The title separator determines the type of separator that will appear between the title and the site name in the search results. This is a purely cosmetic setting and is entirely up to your preference.
Additionally, in this section, you can set an image that will be displayed by default when sharing any page on social networks in cases where no specific image is defined for that page.
The option Restrict advanced settings for authors – is primarily intended for sites with multiple writers or contributors. By default, only users with editor or administrator permissions can remove posts and pages from search engines and change the canonical tag. If you turn off this option, all users will be able to play with these settings.
The Usage Tracking option allows the plugin developers to receive information about your usage of the plugin. I suggest not enabling this option.
C. Site Representation
The settings you define in this section are intended to appear only in the Knowledge Graph displayed in Google search results. That “knowledge graph” is hard to find, but its results are not. Take, for example, the information block that appears on the right side of the screen after searching for a specific term. This block is the same Knowledge Graph containing relevant and specific information in the context of your search.
In this section, you can set the name and type of the organization relevant to your site, as well as the company logo and additional settings such as links to social networks. This information will potentially appear alongside search results on Google, as shown in the image above.
If you chose the option “Organization” rather than “Person,” you will find that there is an option called “Other profiles” displayed for you. If you add links to social networks in this section, they will be added as Schema on your site. This allows search engines to understand which profiles on those social networks are associated with your organization.
In some cases, Google will show these links alongside search results when someone searches for your organization’s name.
D. Site Connections
If you are registered with one or more of those site management tools, you can fill in these fields to verify these tools against your WordPress site. These tools provide information about the traffic on your site from various search engines.
Ignore this section if you have already verified your site through a different method. Additionally, note that it is not mandatory to fill in this section.
3. Content Types
In this section, you will see settings for the homepage as well as settings for all existing content types on your site, including posts, pages, and custom post types (CPTs) if they exist.
So, in this section, you can define how the homepage and those content types will appear in Google search results. The settings for archive pages (if they exist) for those content types will also appear here.
A. Homepage
This section pertains to the title and description of the homepage or main page of your site. You cannot set the settings for the homepage through this screen; you need to click on the link and change the settings in the page edit itself.
Nevertheless, here are some important points when choosing the title and description for the homepage, relevant for each page/post on your site:
Choose a short but “strong” title that contains words and expressions summarizing the content of the page in question. You can add the variable called “Site Name” before (or after) the variable called “Page Title,” which will automatically add the site name where you specified.
The mechanism and convenience of using variables have been upgraded in the new versions of Yoast. Instead of writing them manually, you can add these variables by clicking on the “Insert snippet variable” button.
The title should look something like: Site Name | Chosen Strong Words, or vice versa when the site name appears at the end of the title. You should add the title separator between the site name and the short words describing the page’s topic. Also, make sure that the number of letters in the title does not exceed 60 characters, or else the title will be truncated in Google search results.
For the page’s description, i.e., the meta description, it should also consist of a number of convincing words and expressions that “sell” your homepage to visitors. Pay attention to the number of letters in the meta description and make sure it does not exceed 158 characters. Any additional characters will simply be cut off in Google search results.
B. Settings for Other Content Types
For each of your custom content types, you will find these settings in this screen. Each content type will have several options:
1. Show content type in search engines – You can choose whether to display it in Google search results. If you choose not to display it, the Yoast plugin will automatically add the noindex tag for that content type, preventing search engines from displaying that page/post. Also, choosing not to display it will automatically remove that content type from the sitemap without the need for additional intervention on your part.
2. SEO Title & Meta Description – This option allows you to set the structure of the title and description for each content type using variables provided by Yoast. Clicking on “Insert Variable” will display a window containing the same variables mentioned earlier.
3. Schema Settings – In this section, you can set the default schema settings for the respective content type. We won’t go into detail on this part right now; you are welcome to take a look at the Schema and Structured Data post.
Note – You can override the global setting for titles and descriptions that you set in this section by changing the settings locally (in the post/page settings). We will discuss this in the second part of the article…
4. Tags and Categories
WordPress comes by default with two taxonomies – Categories and Tags, but according to your theme settings, you might find additional taxonomies in this section. Archive pages for taxonomies are the same pages that display all posts under the same taxonomy (same tag or category).
In this section, you will find exactly the same options that appeared for content types, this time for taxonomies on your site.
Additional Settings
If you don’t know, the URL of category archive pages automatically gets a prefix by default. You can set this prefix under WordPress Dashboard > Settings > Permalinks Structure. Yoast allows you to remove this prefix by unchecking the option “Show the categories prefix in the slug”.
It’s your choice whether to remove this prefix or not. Additional information on this topic can be found in the post talking about Permanent Link Structure in WordPress. Either way, do not perform this action on a live site where categories are already indexed by Google.
By the way, if you decide to display the archive pages of a specific taxonomy, consider treating it seriously just like any other page in terms of SEO. For more details, take a look at the post on Optimizing WordPress Categories for SEO.
5. Advanced
In this screen, you will find more advanced settings for the Yoast SEO plugin.
A. Crawl Optimization
In this part, you can remove links that WordPress automatically adds to optimize your site’s crawling process so that your crawl budget is not “wasted.”
If you are not familiar with these settings, I suggest not to touch them. You are invited to read about Crawl Budget in the post I wrote on What Crawl Budget Means for Googlebot in the context of SEO.
B. Breadcrumbs
Navigation or Breadcrumbs display the path or hierarchy of the content a user is currently viewing. Besides serving as an additional navigation tool for site visitors, it also helps Google and search engines better understand the structure of your site.
This path may appear in search results instead of the URL itself if configured properly (and at Google’s discretion).
So in this tab, you can also determine the visibility of those breadcrumbs, meaning the navigation paths. Enabling breadcrumbs is optional, and activating this option at the bottom of the screen does not automatically add breadcrumbs to your site. If you decide to use this functionality, you need to add the navigation path through code in the relevant location by editing your theme files or using such a hook or another.
Here’s a detailed article explaining why you should use breadcrumbs and how to add them to WordPress sites. However, we will present the function that allows you to display Yoast breadcrumbs:
if ( function_exists( 'yoast_breadcrumb' ) ) {
yoast_breadcrumb();
}
If you are using any taxonomies, and your posts are categorized based on those taxonomies rather than categories, you can set those breadcrumbs to work according to those taxonomies.
C. Archives
In this section, you can determine the appearance of various archive pages on your site. Besides setting the titles for different archive pages, you can choose which archive pages you want to appear in Google’s index and which ones not.
WordPress comes with several default archive pages, but not all of them are supposed to be indexed.
Disabling the option of such an archive page by the “Enable (Archive Type) archives” option will automatically redirect that page to the homepage. Here are some points in this context:
- Author Archives Setting – If your site has only one author, it’s recommended to turn off this option.
- Date Archives Setting – This setting doesn’t provide essential information for search engines, and you may turn it off.
- Search Pages and 404 Pages – These pages won’t appear in search engines by default, but define the titles for these fields anyway.
D. Media Pages
When you upload an image or video to your site, WordPress creates an attachment URL, a unique URL for each media item you upload. If you visit these addresses, you’ll likely find pages with little meaningful content for the visitor.
In most cases, if you’re not using these addresses, you should redirect them to the original post or page containing those images. In the case of Yoast, simply leave the “Enable Media Pages” option turned off.
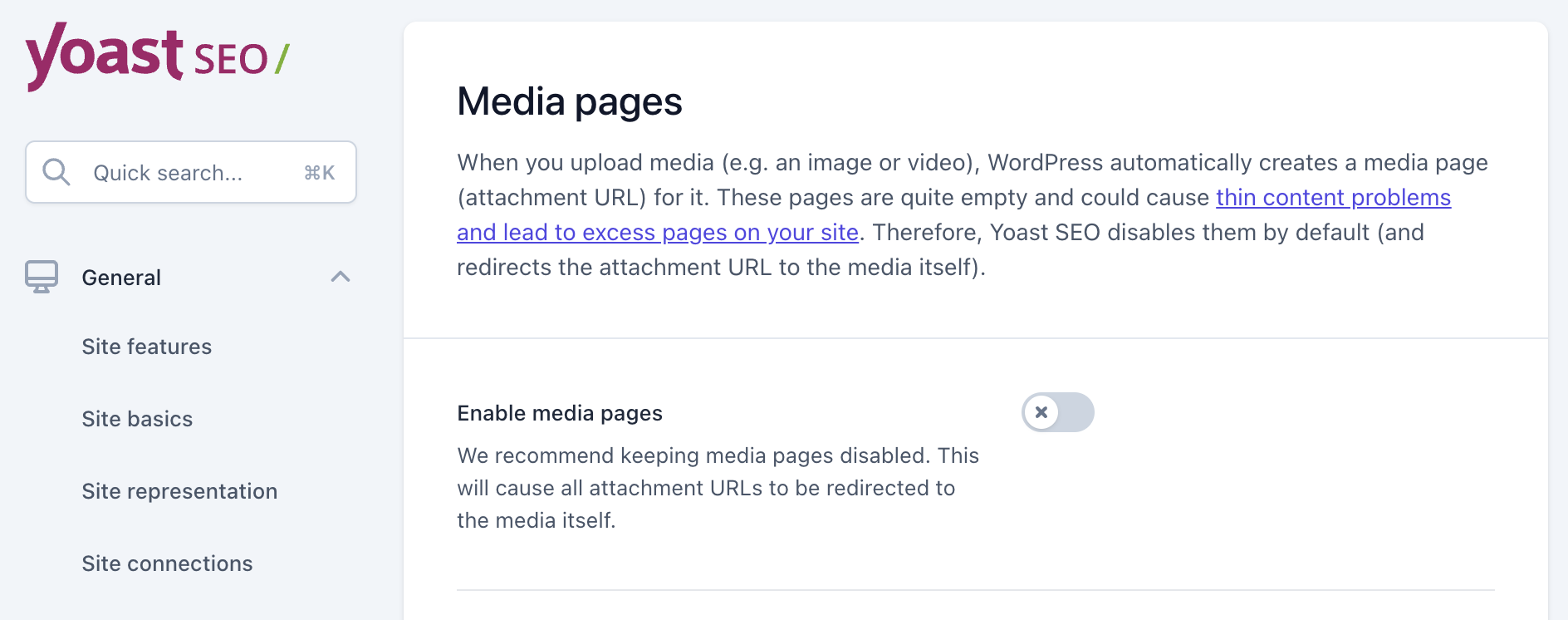
E. RSS Feed
In this section, you can add content that will appear at the beginning and end of the post when it comes through RSS. You can use variables as you wish, but the default settings are usually sufficient.
6. Tools
There are several tools that can make it easier for you to switch to Yoast SEO from another plugin and help with content editing:
- Import and Export – Allows you to import settings from another SEO plugin if you are transitioning from that plugin to Yoast. You can also export the plugin’s settings to another WordPress site or simply back up the plugin’s settings.
- File Editor – Allows editing important files such as robots.txt and htaccess. Do not touch these files if you don’t know exactly what you are doing; incorrect settings can affect your site or even remove it entirely from search results.
- Bulk Editor – Allows you to edit the titles and descriptions of posts as a group rather than individually. Very convenient and useful when installing the plugin on a site with existing content.
Conclusion
WordPress SEO by Yoast is a very powerful plugin. It provides control over most aspects relevant to search engines and the visibility of your site on Google. Starting from setting the format of titles and descriptions for different content types to defining canonical URLs.
If you don’t find the solution you’re looking for through the plugin itself, you can use and work with the API it offers, which provides many hooks allowing modification of the plugin’s behavior and functionality.
Don’t expect that using the plugin will instantly propel you to the top spots in Google search results, but proper use of Yoast SEO is indeed a step towards a better SEO and can save you a lot of optimization work and On-Page SEO.
I hope this guide shed some light on the settings of the WordPress SEO by Yoast plugin and the right way to use it. In Part 2 of the article on WordPress SEO by Yoast, I will focus on the local settings of the plugin, those that exist in each post/page, etc. As always, I would be happy to receive comments 🙂