There are numerous actions that can be performed in the WordPress admin interface, but not everything can be done there. Sometimes you need to make a direct change to one of the site’s files. Perhaps you want to do this to enhance site security or add a piece of code.
A quick Google search will lead you to the understanding that you need to use FTP – File Transfer Protocol to do this, but what is FTP exactly?
In short – FTP allows you to connect directly to the server and access the files that make up your WordPress site. FTP enables you to edit, add, and delete information and code directly without accessing the admin interface.
The uses of FTP are very diverse, and many times it saves you time & work in performing common site actions.
In this post, we will explain what FTP is and how you can access your WordPress site files using a free FTP program called Filezilla. Let’s get started…
What is FTP and why is it important?
So, what is FTP exactly? File Transfer Protocol is a way to transfer data between a server and a client. Your site’s files are stored on the hosting company’s server, and you can use FTP to access these files from your personal computer.
There are many reasons why you might want to use FTP and access your site files, here are a few of them:
- For direct installation of plugins and themes.
- For manual removal of themes and plugins in cases where you are locked out and cannot access the WordPress admin interface.
- When you want to upload many media files in parallel (instead of one file at a time).
- When you want to make changes to the
htaccessfile for site performance improvement, site security, or redirection. - For diagnosing and fixing common issues on your site, such as compatibility problems, Internal Server Errors, and more.
- When you want to downgrade WordPress to a previous version.
In many cases, when you look at an article or a guide to get advice and help for a specific situation you want to solve, you will be asked to connect via FTP to perform such an action or another. So even if you don’t currently need to connect for something specific, it’s wise to learn how to connect to FTP for any future cases and be prepared.
Using FTP Clients
To actually connect to your server via FTP, you need to download an FTP program (FTP Client). This software will allow you to connect to the server and access your WordPress site files.
There are plenty of FTP programs you can use, such as Transmit, CyberDuck, and FileZilla. Some are free, and some are not, and all three work excellently. In this guide, we’ll see how to connect using FileZilla, which is suitable for both Windows & Mac computers, it’s free, and very user-friendly.
How to use FTP to access your site files?
Let’s see how to connect to your hosting server using FTP in four steps…
1. Back up your site
This step isn’t mandatory, but it’s advisable before you start so you understand the risks involved with using FTP. You’re going to make direct changes to site files, and if you’re not careful, you might make irreversible mistakes.
Therefore, it’s important to perform a backup of your WordPress site files so that you can restore them if needed in case something goes wrong during your work with the files.
ֿ
2. Install FileZilla
If you haven’t done this already, install FileZilla. Go to their website and click on “Download FTP Client.” Choose the version that fits your operating system (it’s likely detected automatically) and install it like you would any other software.
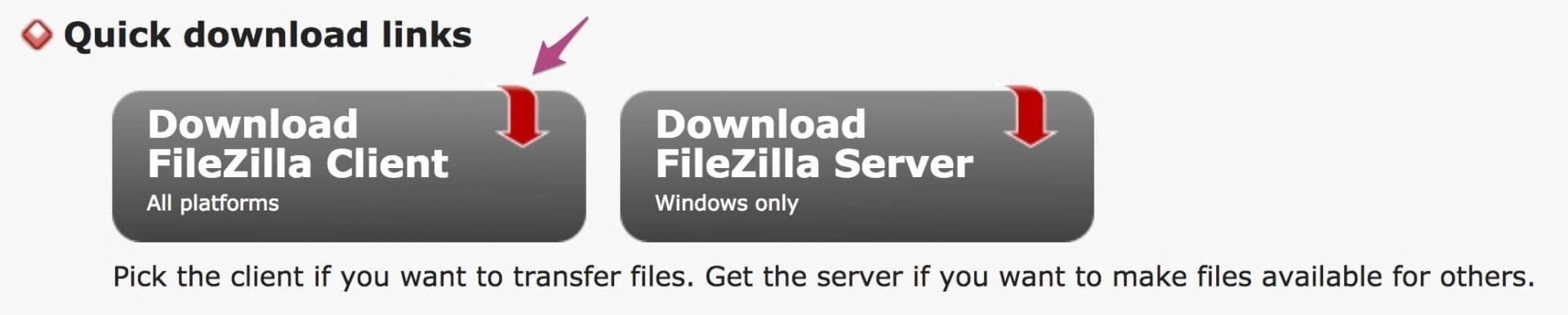
Once you’re done, run FileZilla; there’s no need for any special settings for it.
3. Connect to the server using FTP
When you open FileZilla, you’ll find a screen similar to the following:
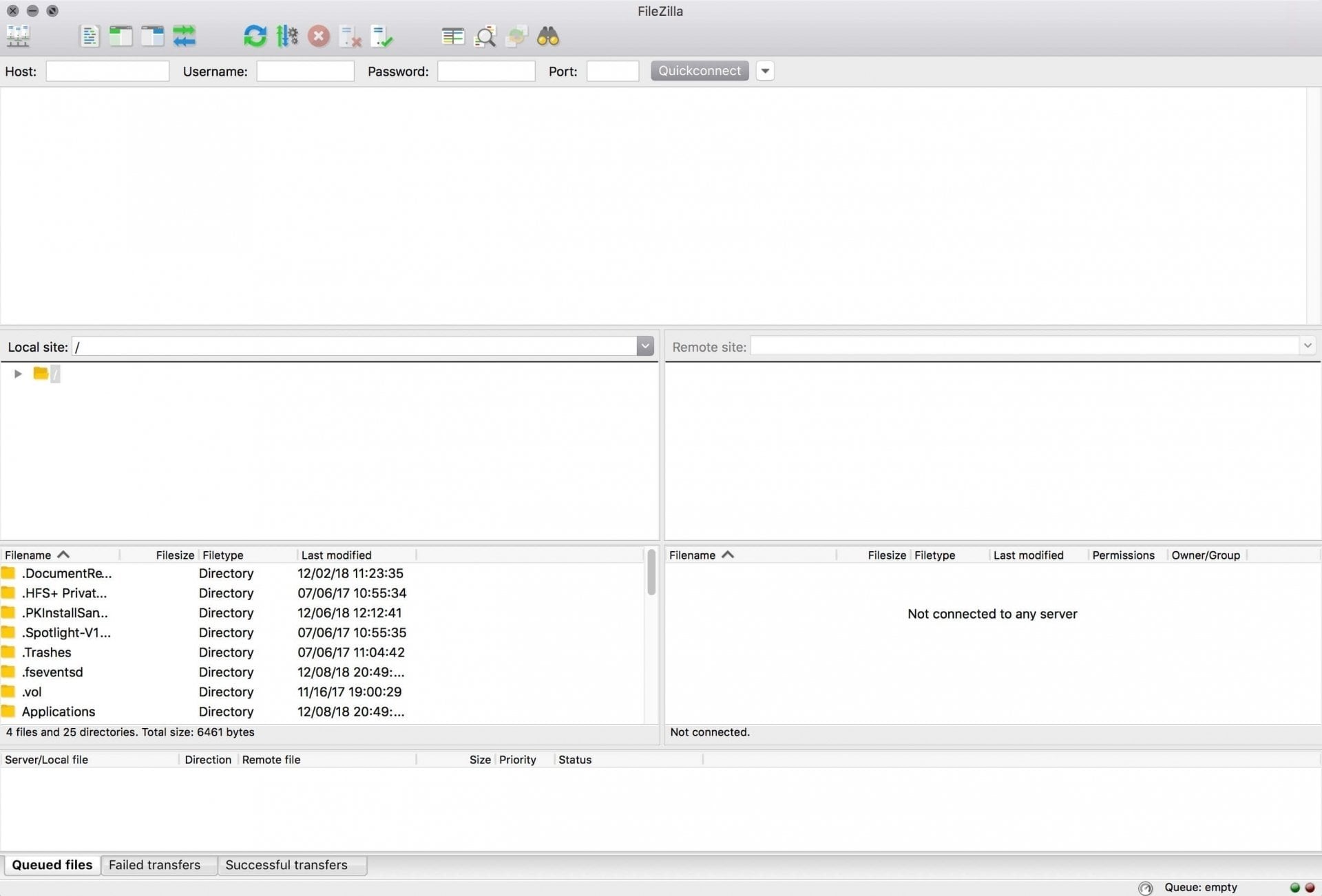
You’ll notice there are several empty fields at the top of FileZilla’s left side: Host, Username, Password & Port. You don’t need to worry about the Port field at this stage, but the first three fields represent your credentials to connect to the server.

To connect to your site using FTP, you’ll need the FTP address of your hosting server, as well as your private username and password. You should have received all the necessary details via email when you purchased your hosting package.
If you don’t have this information, you can contact your hosting company and ask for the details. I’m sure they’ll be happy to assist you, and if not, consider switching to a better hosting company.
If you have access to your hosting company’s control panel (such as cPanel), you can create an FTP user and get all the necessary settings from there.
Either way, once you have the necessary information for connection, enter them into the corresponding fields in FileZilla and click the Quickconnect button. If the details are correct, within a few seconds, you should see a successful connection message:

It’s worth mentioning that you don’t have to enter the details every time; you can save them for quick access through the Site Manager in FileZilla.
Alternatively, you’ll find a small arrow to the right of the Quickconnect button that will display your recent connections for quick access.
4. Manage your WordPress site files
By default, the left side of FileZilla displays the files and folders on your personal computer, and the right side displays the files on the server. To transfer files, all you need to do is drag and drop them from one side to the other.
Once you’ve connected, you’ll generally find your site’s files under the public_html or www directory. If you haven’t made any special changes, the main directory of the site is where you’ll find the wp-admin and wp-includes folders.
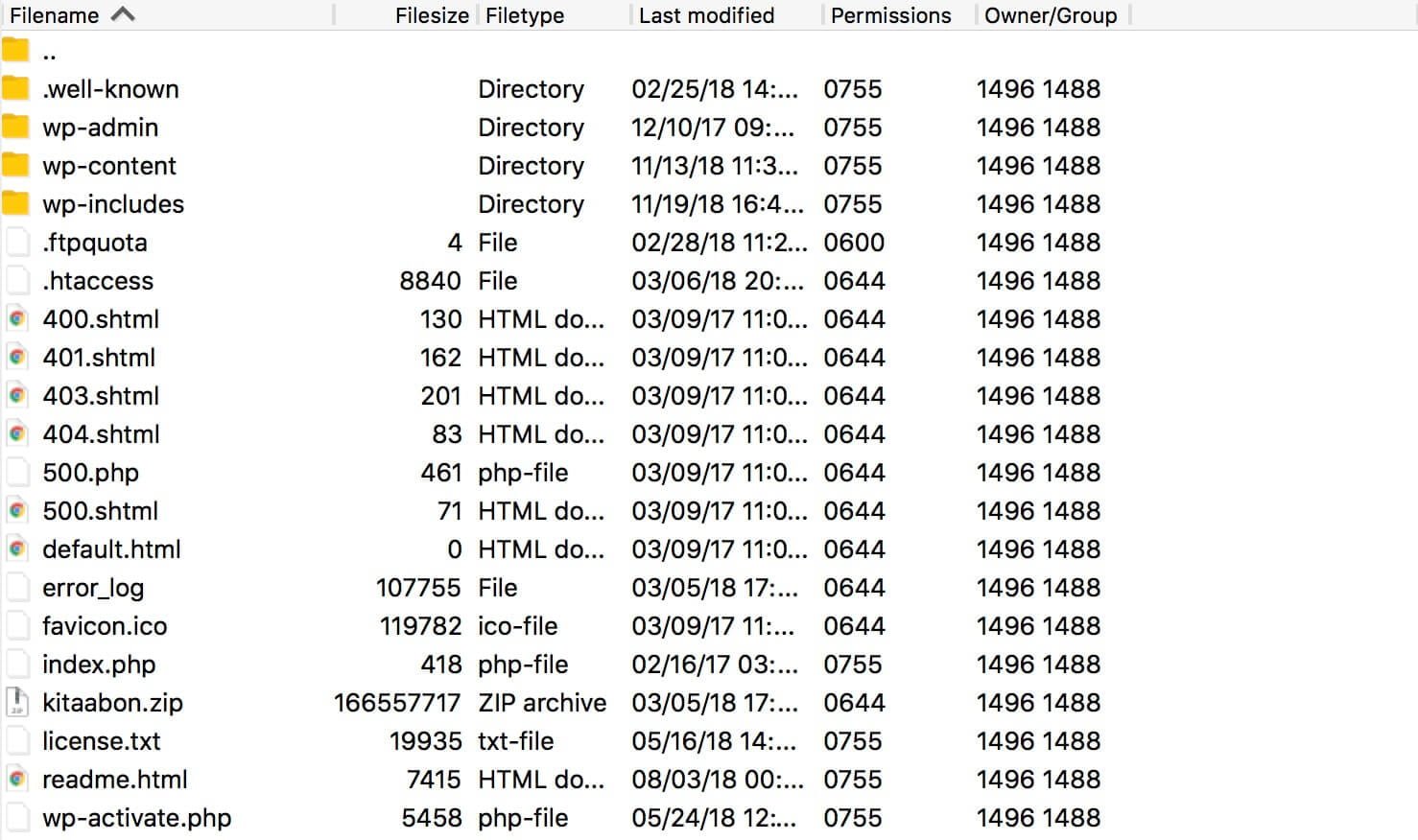 In most cases, the files you want to edit will be located under the
In most cases, the files you want to edit will be located under the wp-content directory. This is where the installed themes, plugins, and even the Uploads directory containing your uploaded media files are found.
For instance, if you want to install a new theme, copy the theme files to the wp-content/themes directory. If you want to add or delete a plugin, you can do so in the wp-content/plugins directory.
In conclusion
Being experienced WordPress users requires understanding how things work behind the scenes. The option to connect to the server via FTP allows you to work directly with the files that create your WordPress site.
So in this post, we’ve answered a number of questions – what is FTP, why it’s important, and how to connect to the hosting server using it. If you have any questions, feel free to share them in the comments below; we’d be happy to help you out 🙂


