Performing a backup for your WordPress website will allow you to preserve it in case you encounter any issues and will gives you the option to restore the site to its previous state.
As you know, WordPress, like any content management system, can be vulnerable to hacking, security vulnerabilities, problematic plugins, or even hosting companies that aren’t secure, which could pose a problem.
In the unfortunate event that something happens to your website, it could cost you money, a lot of time, and damage your reputation or your company’s reputation.
The day might come when your website gets compromised, something might go wrong with a site update, the server could crash, or you could experience issues with the hosting company. Without a proper backup, there’s a risk of losing all the effort you’ve put into your site.
Backup, by the way, doesn’t contradict taking steps to secure your site. However, backups are the ultimate insurance – meaning, if the worst happens, your WordPress site remains safe and can be quickly restored.
In this guide, we’ll show you two ways to backup WordPress sites, using cPanel and using a plugin named UpdraftPlus.
How to Backup a WordPress Site Using cPanel
If you have access to cPanel, performing a full backup of your site is very straightforward:
- Log in to the cPanel account of the relevant site.
- Scroll down to the section called Files and find the link to the Backup Wizard.
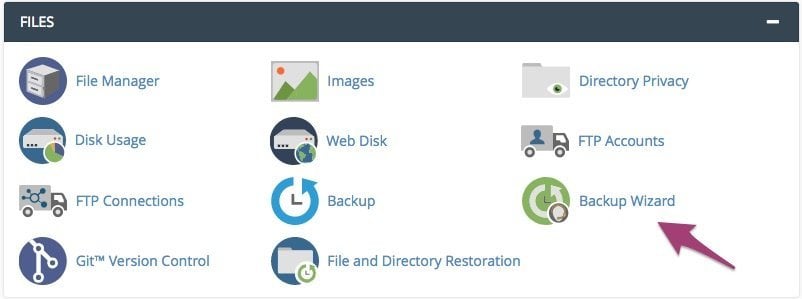
Click the Backup button.
- Choose whether to perform a full backup or a partial backup.
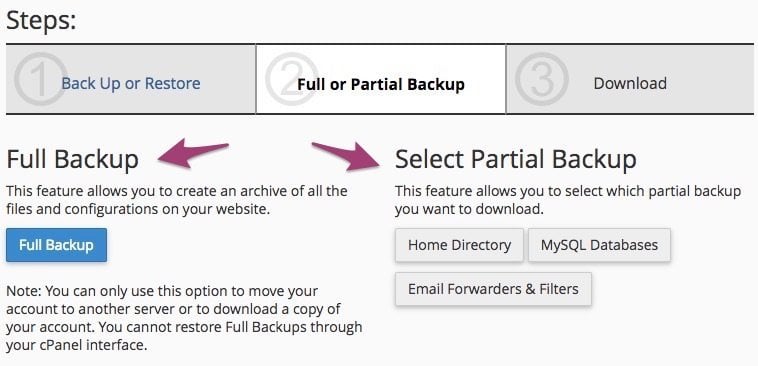
Some Points to Note:
- A full backup backs up all files, the database, and even email settings in cPanel. So, if you’re considering switching to a different hosting server, this is the backup you need to perform. On the other hand, if you choose a partial backup, you can decide what to include in the backup – files, database, or email settings.
- If you choose a partial backup, you’ll need to perform a backup and then download the file created for files and the database separately. The same applies to email settings.
- Regardless of the backup method you choose, make sure you have enough storage space on the server for the backup.
- Keep the backup file in a safe place, preferably on a remote server such as Google Drive or Dropbox.
Restoring a WordPress Site Using cPanel
If you successfully backed up, restoring your WordPress site becomes even easier. Access the Backup Wizard in cPanel again and click on Restore. Choose what you want to restore and upload the relevant file accordingly.
For a full restore, repeat the process once for the database and once for the files of your WordPress site that you backed up.
That’s it! Now, let’s look at a method for performing backups to a remote server (Dropbox, Google Drive, etc.) using the UpdraftPlus plugin.
Backing Up a WordPress Site Using the UpdraftPlus Plugin
So, if you’re looking for a way to back up your WordPress site using a plugin, UpdraftPlus is undoubtedly one of the most popular options on the market, with over a million active installations and an average rating of 5 stars.
Not only does it allow you to manually back up the site, but it also lets you schedule automatic backups of your WordPress site to the cloud at your chosen interval and restore the site with just a few clicks if necessary.
In this guide, we’ll explain step by step how to use the UpdraftPlus plugin, exploring its different options and settings. The goal is for you to know how to easily perform a full backup of your WordPress site and understand how crucial these backups are.
Installing UpdraftPlus in WordPress is straightforward. Go to Plugins > Add New and search for UpdraftPlus. Choose UpdraftPlus WordPress Backup Plugin, install it, and activate the plugin.
After activating the plugin, navigate to Settings > UpdraftPlus Backups in the WordPress admin interface. You’ll see the main settings screen of the plugin, which consists of five tabs. Let’s take a look at your options…
Manual Backup
In the first tab, labeled Current Status, click on the Backup Now button. A small window will open, allowing you to choose what to include in the current backup you’re creating, whether it’s the database or the site’s files. Select both options and click Backup Now.
If you’ve set up a connection to one of the cloud services, you’ll also see the option to upload the backup to the cloud.
After the backup is completed, which will vary based on the number of files and the size of your database, you’ll receive an email confirming the backup completion.
You can also see this on the screen itself. At this point, the backup is stored on the server itself (if you didn’t configure cloud services) and it’s advisable to download the backup to your computer and keep it in a safe place.
To do this, go to the second tab, Existing Backups, and you’ll see the following screen showing the backups created so far:
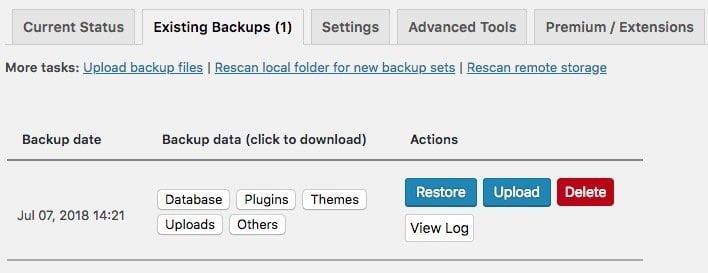
Under the Actions column on this screen, you have the following options:
- Restore one of the backups you’ve created by clicking Restore next to the desired backup.
- Upload the backup to one of the remote storage services you’ve configured by clicking Upload.
- Delete the backup by clicking Delete next to the desired backup.
- View the log files of one of the backups, which you can do by clicking the View Log button next to the desired backup.
Saving the Backup on Your Computer
If you want to download the backup to your computer, you can do so under the Backup Data column. You can separately download the backup of the themes, plugins, database, and the Uploads folder and keep them in a secure location on your computer.
As mentioned, it’s recommended to save the files on your computer if you haven’t integrated with any cloud services and haven’t configured remote storage. But why not set up a service? It will save you time and be much more convenient than downloading the backup to your computer each time.
Choosing and Saving Backups to Remote Storage
The UpdraftPlus plugin integrates with various remote storage solutions, allowing you to perform backups with each of them. In the third tab, labeled Settings, you can set up scheduled backups (explained below) and choose one of the cloud services.
We won’t explain each option here, but let’s take Google Drive as an example for remote storage since most of you probably have a Google account. So, choose Google Drive and the integration settings for it will appear in the next screen below.
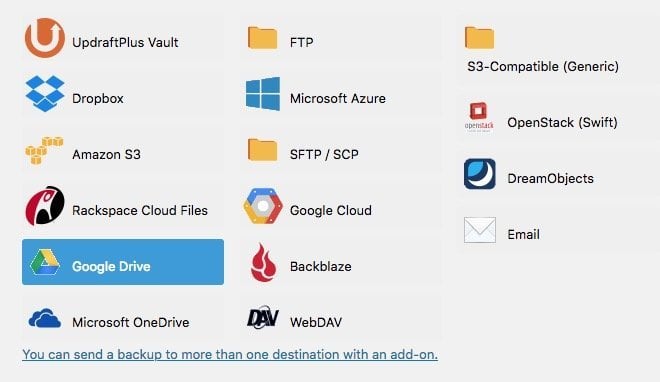
Each remote storage solution has a different integration process, so just follow the instructions you receive.
The settings that appear will include the option to choose the folder where the backups will be saved, the selection of which files to back up, and the option to exclude certain files or directories from the backup.
But for the purpose of this guide, we’ll leave the default settings, so just click Save Changes at the bottom of the screen, and the following window will appear:
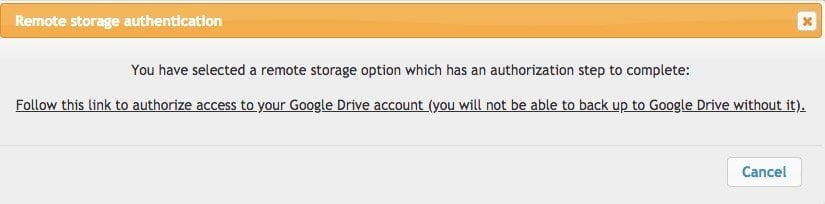
Click on the provided link to authorize the plugin to interface with Google, choose your account, and click approve.
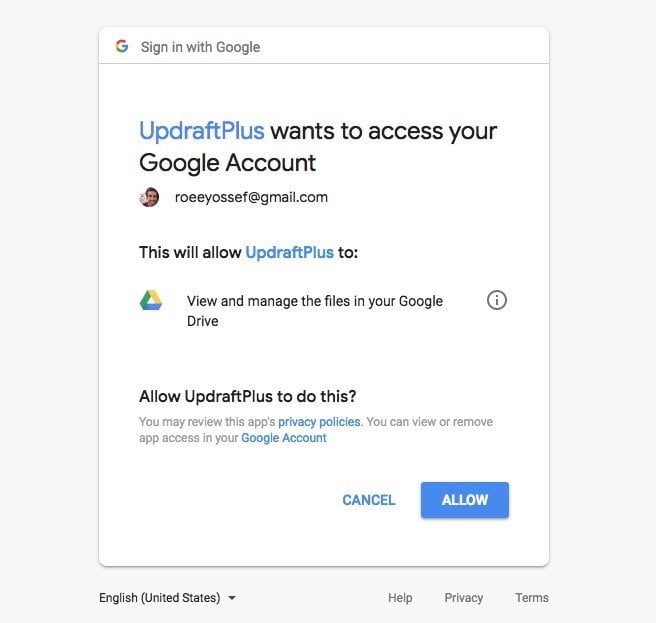
After approval, you’ll be directed to another window where you’ll need to click Complete Setup to finish the integration. With that, you’re done.
Now, when you click the Backup Now button mentioned at the beginning of the guide, you’ll have the option to save the backup to remote storage as well.
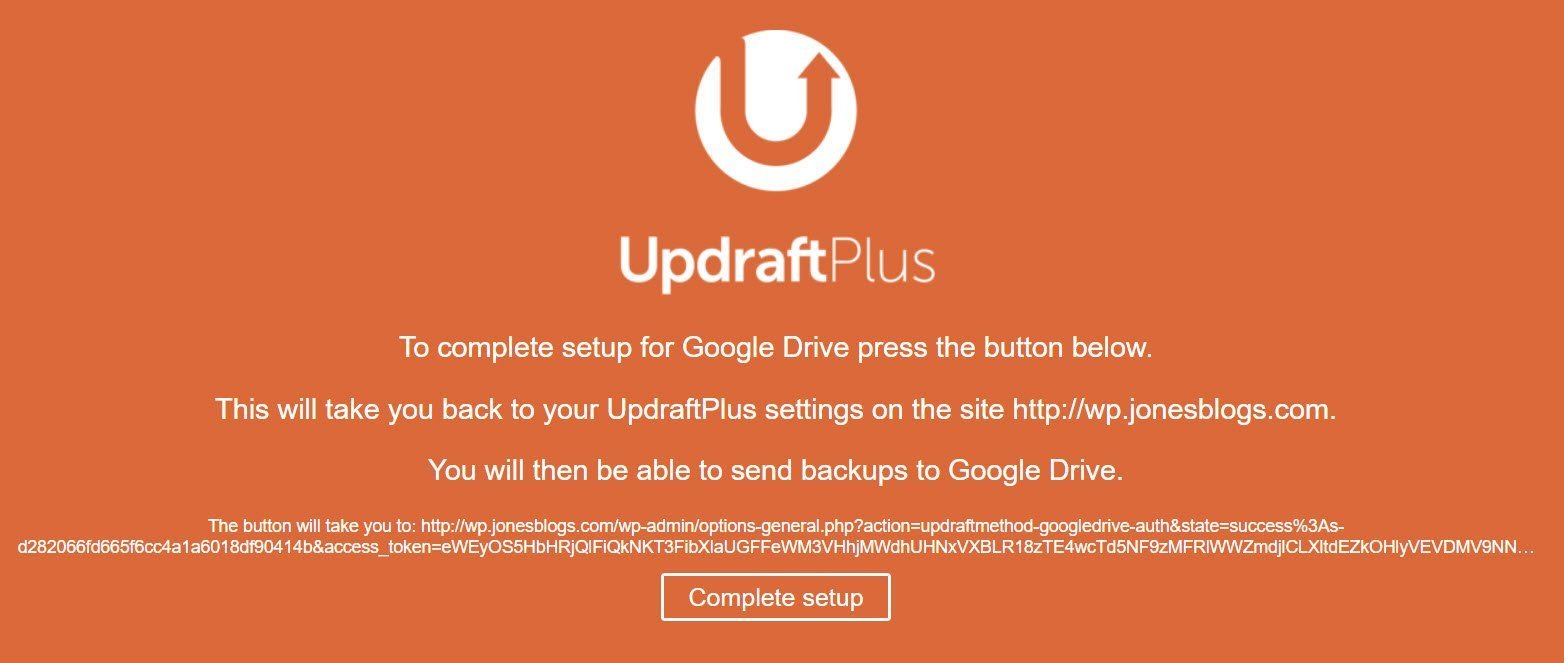
By the way, you can save your backups to more than one remote storage, but to do so, you’ll need to upgrade to the premium version of UpdraftPlus…
Setting Up Automatic Backups – Scheduled Backups
Setting up automatic backups is also done from the Settings tab and is very straightforward.
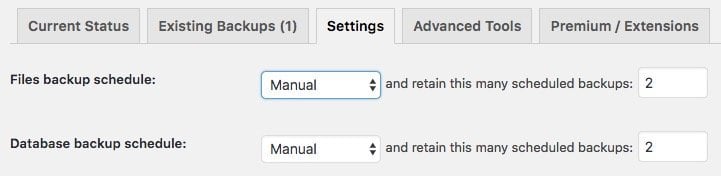
Instead of the Manual option, choose the timing for automatic backups and how often they will be done for files and the database. You don’t need to do anything beyond that; the backups will be performed automatically according to your settings.
Restoring Backups
If you find yourself needing to restore a backup, it’s a straightforward process with UpdraftPlus. All you’ll need is a few minutes and a few clicks.
To start, click on the Existing Backups tab where you’ll find the backups you’ve created. To restore a backup, click Restore.
You can also upload a backup that you’ve saved on your computer by clicking the Upload Backup Files link.
You’ll then be prompted to choose which components you want to restore, including plugins, themes, the Uploads folder containing images, the database, and more.
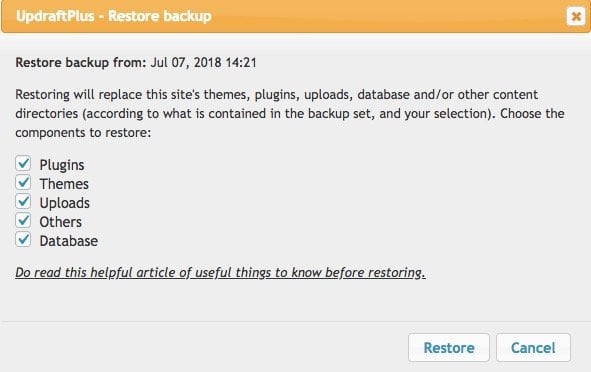
The choice is based on your restoration needs, but if you want to restore the entire site, simply select all five options.
Once all the information outside of the restoration is received from remote storage, follow the messages on the screen. It’s straightforward and concludes with clicking the Restore button a few more times.
When the restoration is complete, you’ll receive a message indicating the successful completion.
In Conclusion
In this guide, we’ve seen a way to perform backup and restoration for a WordPress site without a plugin and through cPanel. However, if you’re looking for a plugin solution for backing up your site, UpdraftPlus can be an excellent choice.
Its advanced features along with its simplicity allow you to perform backups very quickly and leave you more at ease in case the worst happens.
So, feel free to download the plugin and perform your first site backup. Do you know of other plugins you use for WordPress site backups? I’d appreciate it if you share with us and the readers any other suggestions in the comments below… 🙂


