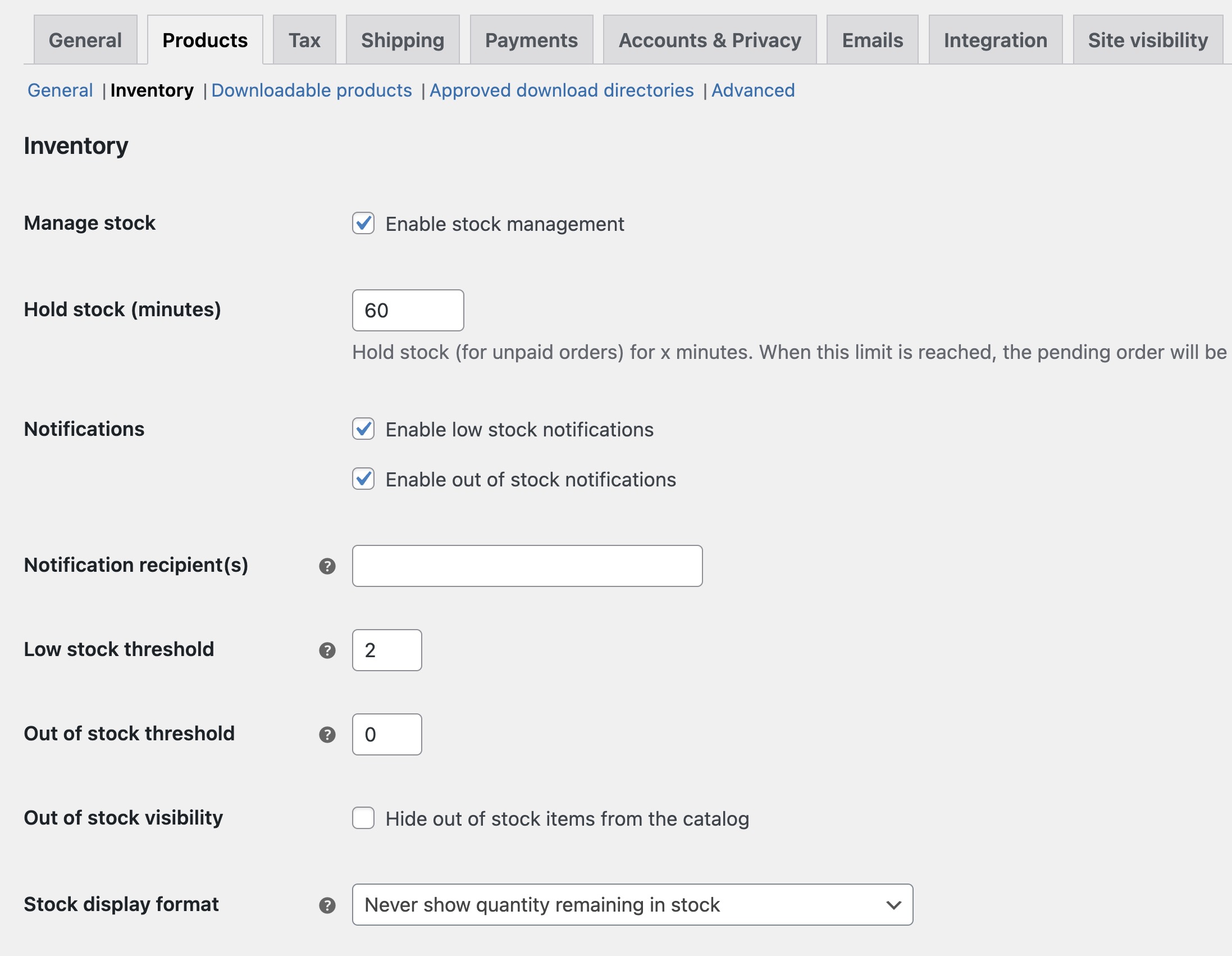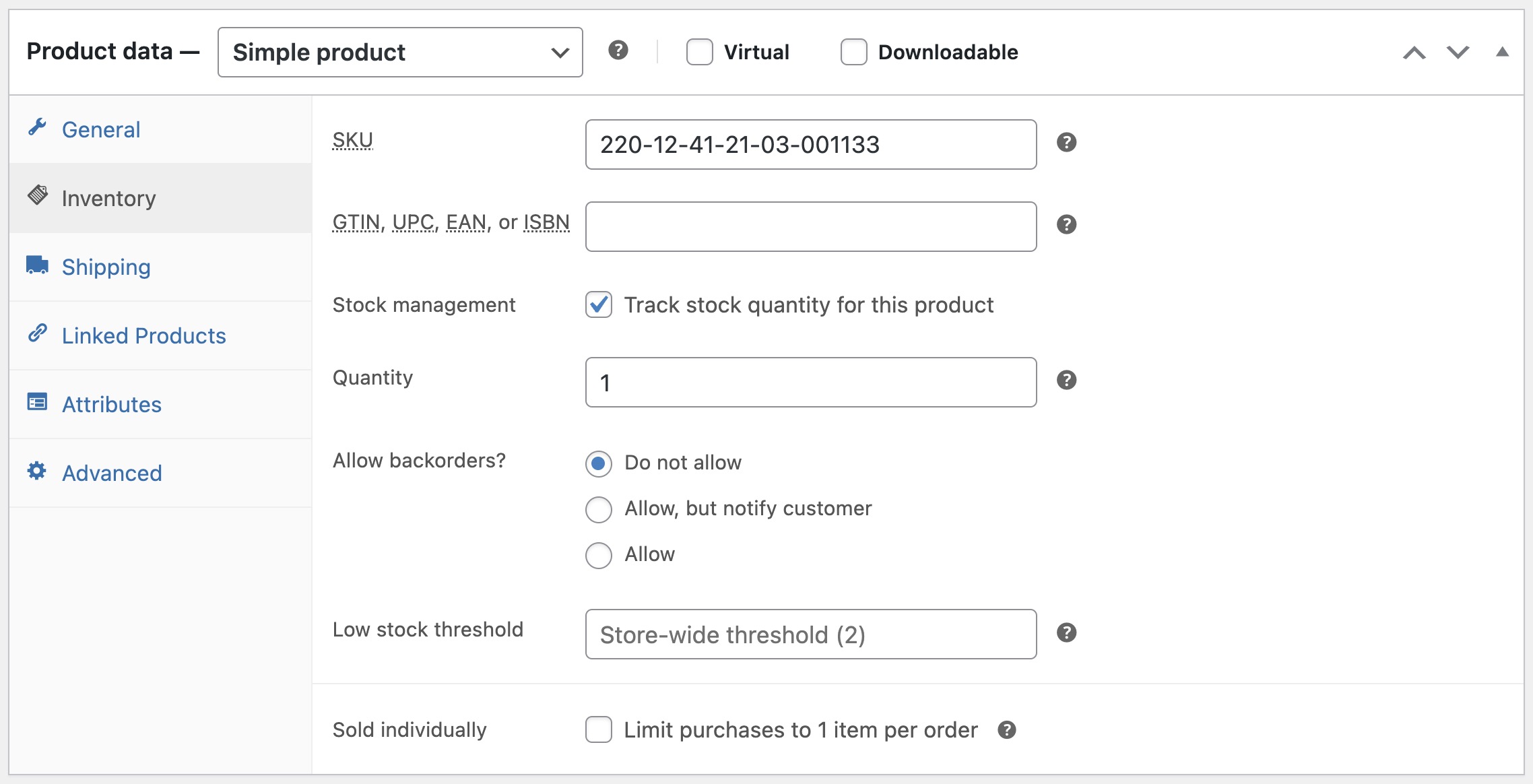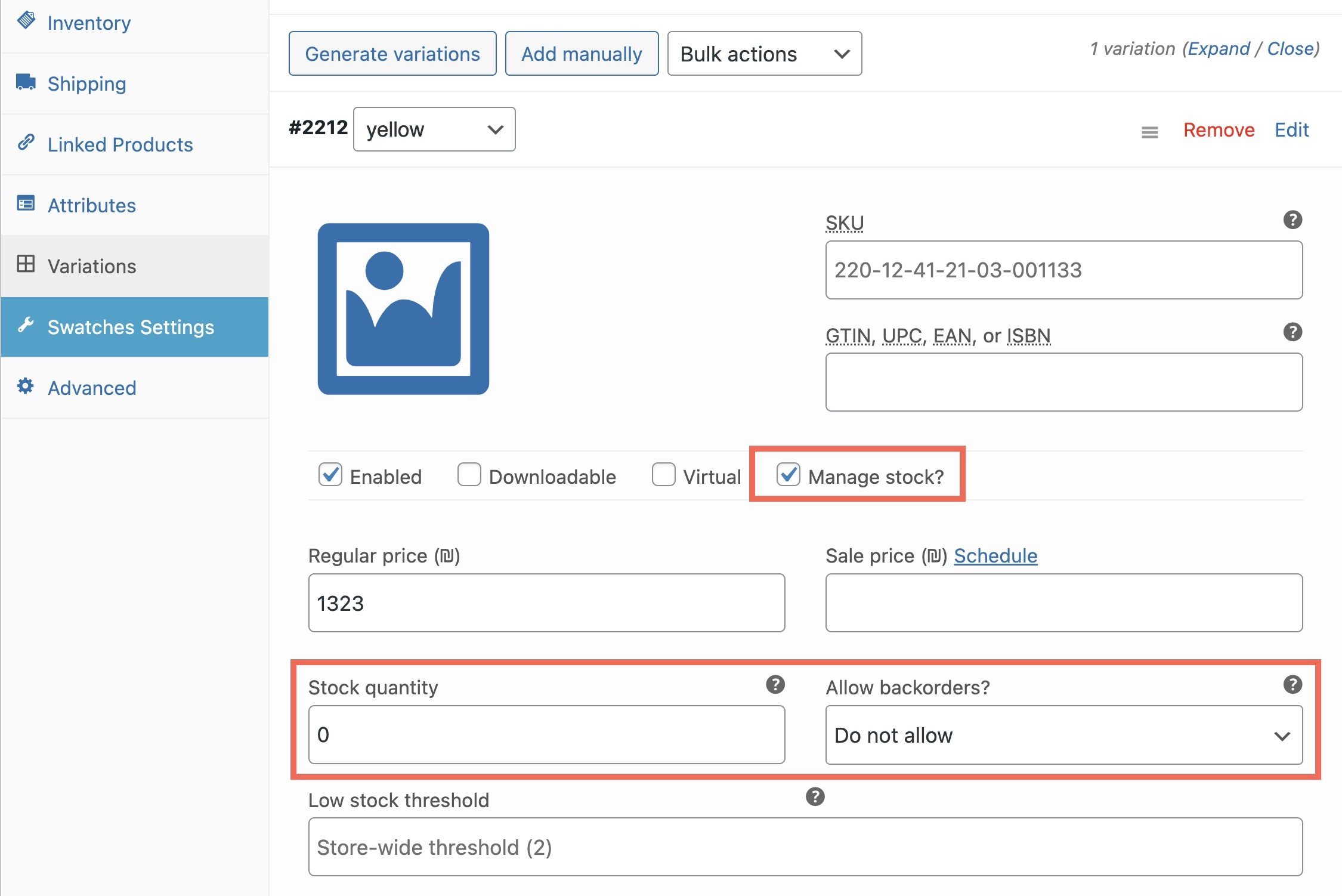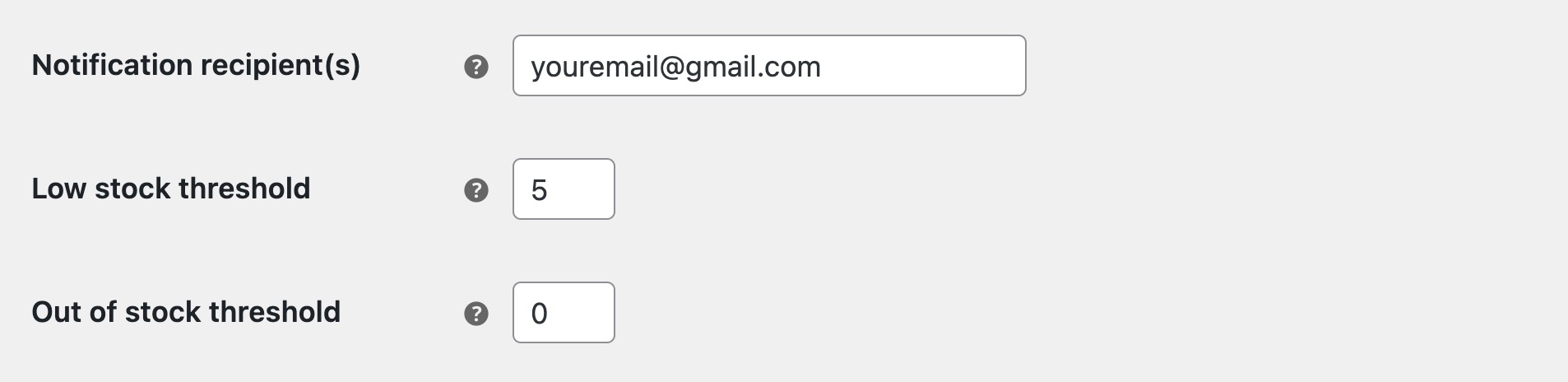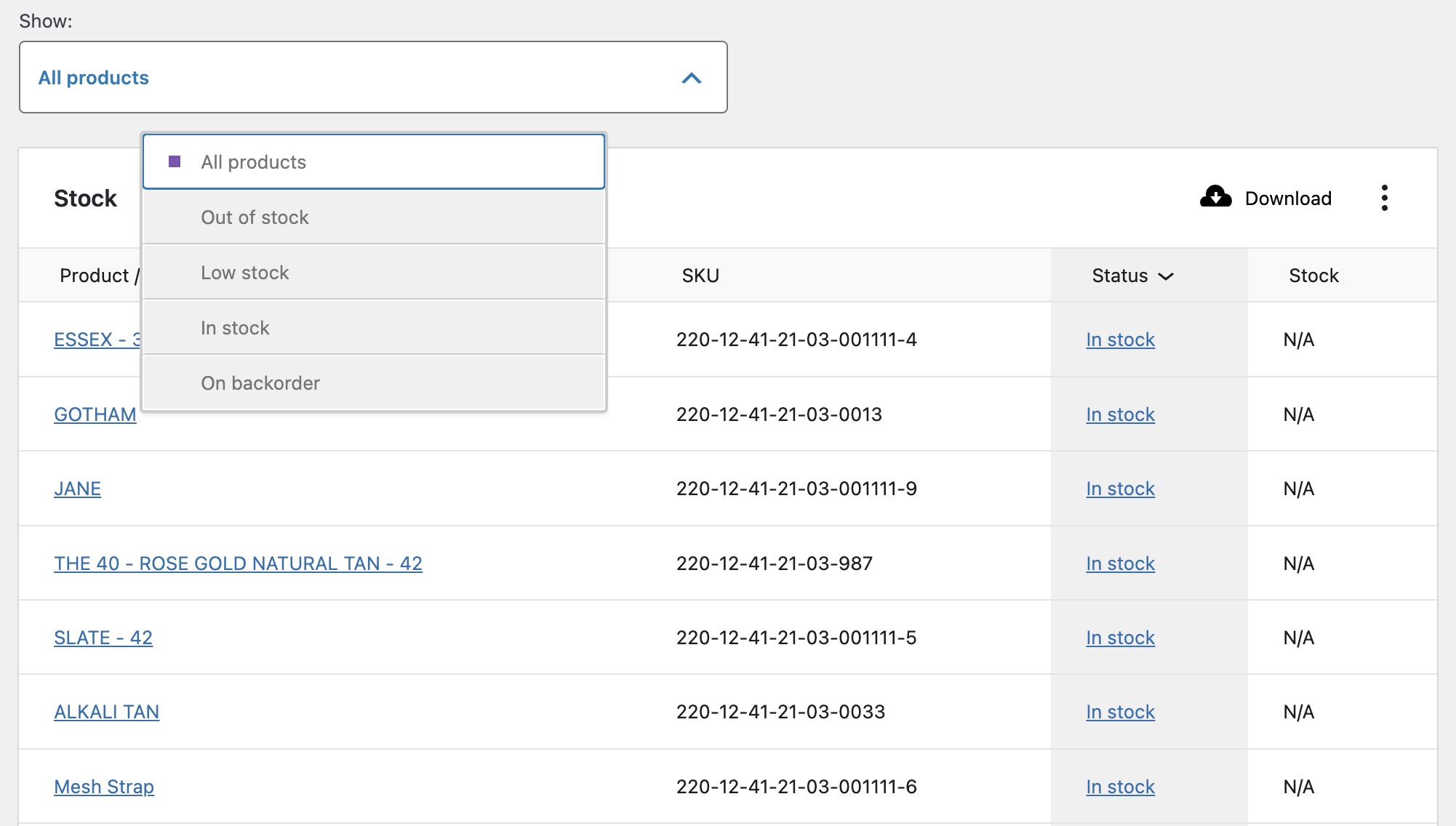Effective stock management is key to a smooth e-commerce operation. In WooCommerce, keeping track of inventory prevents stockouts, overselling, and improves customer satisfaction.
This guide covers the essentials of WooCommerce stock management, from product types to automated reorder points, helping you keep inventory optimized and processes streamlined.
Setting Up Stock Management in WooCommerce
Proper configuration of stock settings in WooCommerce is essential for accurate inventory tracking and fulfillment. With a few adjustments, you can customize how WooCommerce manages your stock levels and controls product availability.
If you’re just starting with WooCommerce, check out our guide on setting up a virtual store in WordPress & WooCommerce to build a solid foundation for your e-commerce operations.
Configuring Stock Settings
To enable and configure stock management in WooCommerce:
- Navigate to WooCommerce > Settings > Products > Inventory.
- Enable the Manage stock option to activate inventory tracking for your products.
- Customize settings, such as Stock Display Format, Low Stock Threshold, and Out of Stock Visibility.
- Click Save changes to apply your settings.
Inventory Settings Overview
Each option in the inventory settings section is crucial for fine-tuning how stock is managed in WooCommerce:
- Manage stock: Enables WooCommerce to track and reduce stock levels automatically with each order.
- Hold Stock (minutes): Sets how long to hold items in unpaid orders. After this time, items return to inventory. Enter “0” to disable.
- Notifications: Enables email alerts for low or out-of-stock items to keep inventory updated.
- Notification Recipient(s): Specify the email(s) to receive stock notifications, separated by commas.
- Low Stock Threshold: Sets the stock level for triggering low stock alerts, customizable per product.
- Out of Stock Threshold: Sets the level at which products are marked “out of stock” and unavailable, customizable per product.
- Out of Stock Visibility: Hides out-of-stock products from your catalog when enabled.
- Stock Display Format: Controls how stock appears on product pages:
- Always show stock: Displays the available quantity.
- Only show stock when low: Shows quantity only at low stock threshold.
- Never show stock amount: Hides stock quantity entirely.
Configuring each of these options allows you to manage product availability and customer expectations effectively.
Enabling Stock Management for Individual Products
Understanding WooCommerce product types—such as simple, variable, grouped, and affiliate products—is key to accurate inventory management.
Each product can have its stock managed individually to ensure that availability reflects real-time data. Here’s how to set stock levels for specific simple products:
- Go to Products > All Products and select the product you want to manage.
- In the Product Data section, navigate to the Inventory tab.
- Check the Stock management option and enter the stock quantity.
- Set the Allow backorders? option if needed, allowing or restricting orders on out-of-stock items.
- Click Update to save your changes.
FYI – You can also update stock quantities for multiple products at once:
- Select multiple products from the products main screen.
- Choose Edit from the Bulk actions dropdown and click Apply.
- Adjust the stock quantities as needed and click Update to apply changes.
If products are unavailable, you can follow best practices for handling unavailable products in terms of SEO to maintain search engine visibility and improve user experience on your site.
Stock Management for Variable Products
Each product variation needs its own stock level management to avoid inventory errors and maintain customer satisfaction
Variable products, which offer different options (e.g., sizes or colors), require specific stock management to track availability for each variation. WooCommerce allows you to set stock levels individually for each variation within a variable product.
- Go to Products > All Products and edit the variable product.
- (Skip steps 2-4 if there are already existing variations for the product). In the Attributes tab, if not already done – add your attributes and check the Used for variations option. Click Save attributes.
- Navigate to the Variations tab.
- Click Add variation to create variations for each attribute combination.
- Expand each variation, check the Manage stock? option, and enter the stock quantity.
- Set the Allow backorders? option as needed.
- Click Save changes to apply your settings.
Stock Quantity: For variable products this applies to all variations unless you specify stock levels for each variation individually.
Automatic Stock Management
Automating stock notifications helps you stay informed about low or out-of-stock items, preventing missed sales and ensuring you’re always prepared to restock as needed.
Stock/Out of Stock Notifications
To set up notifications for low or out-of-stock items:
- Go to WooCommerce > Settings > Products > Inventory.
- Configure the Low stock threshold and Out of stock threshold to receive alerts when stock reaches critical levels.
- Enter the notification recipient(s) in the Notification recipient(s) field.
- Enable the Low stock notifications and Out of stock notifications options.
- Click Save changes to apply your settings.
Reporting and Analytics
WooCommerce’s reporting and analytics tools provide valuable insights into inventory performance, allowing you to make informed decisions about stock levels and optimize inventory management. The new analytics dashboard offers detailed stock reports to help you track inventory health and prevent stock issues.
Stock Reports
To access stock reports in WooCommerce:
- Go to WooCommerce > Analytics in your WordPress dashboard.
- Select the Stock tab to view reports on stock levels, low stock items, and out-of-stock products.
The Stock Report in WooCommerce Analytics provides real-time data on:
- Low Stock Products: Displays items with low inventory, allowing you to restock proactively.
- Out of Stock Products: Lists items that are currently unavailable, helping you manage stockouts quickly.
- Most Stocked Products: Shows products with high inventory levels, useful for optimizing stock and managing space.
These reports are crucial for effective stock management, helping you identify inventory needs, avoid stock shortages, and adjust stock levels as necessary. By leveraging WooCommerce Analytics, you can maintain a steady inventory flow and keep your store running smoothly.
Appendix: Backorder Management and Customer Communication
Backorders let customers buy out-of-stock items, but managing expectations through clear availability and shipping timelines is essential.
In WooCommerce, if you go to the product page and then to Inventory > Allow backorders, you can choose to allow backorders with or without customer notifications. For more automated communication, consider:
“Allow Backorders” will appear only if the “Stock management” option is checked.
- Back In Stock Notifier for WooCommerce – Sends alerts to customers when items are back in stock.
- WooCommerce Waitlist – Manages waitlists and notifies customers when stock is available.
Setting Up Automated Reorder Points
Automating reorder points helps keep stock levels optimal without manual monitoring. WooCommerce plugins can add this feature:
- ATUM Inventory Management – Provides stock alerts and reorder points.
- WooCommerce Smart Manager – Offers bulk inventory management and reorder settings.
“Automated reorder points keep inventory levels optimal without manual intervention.”
Conclusion
Efficient stock management is vital for the success of your WooCommerce store. Using built-in tools, plugins, and best practices, you can streamline inventory processes, reduce errors, and improve customer satisfaction. By implementing these techniques, you can keep your stock optimized and ensure smooth operations for your business.