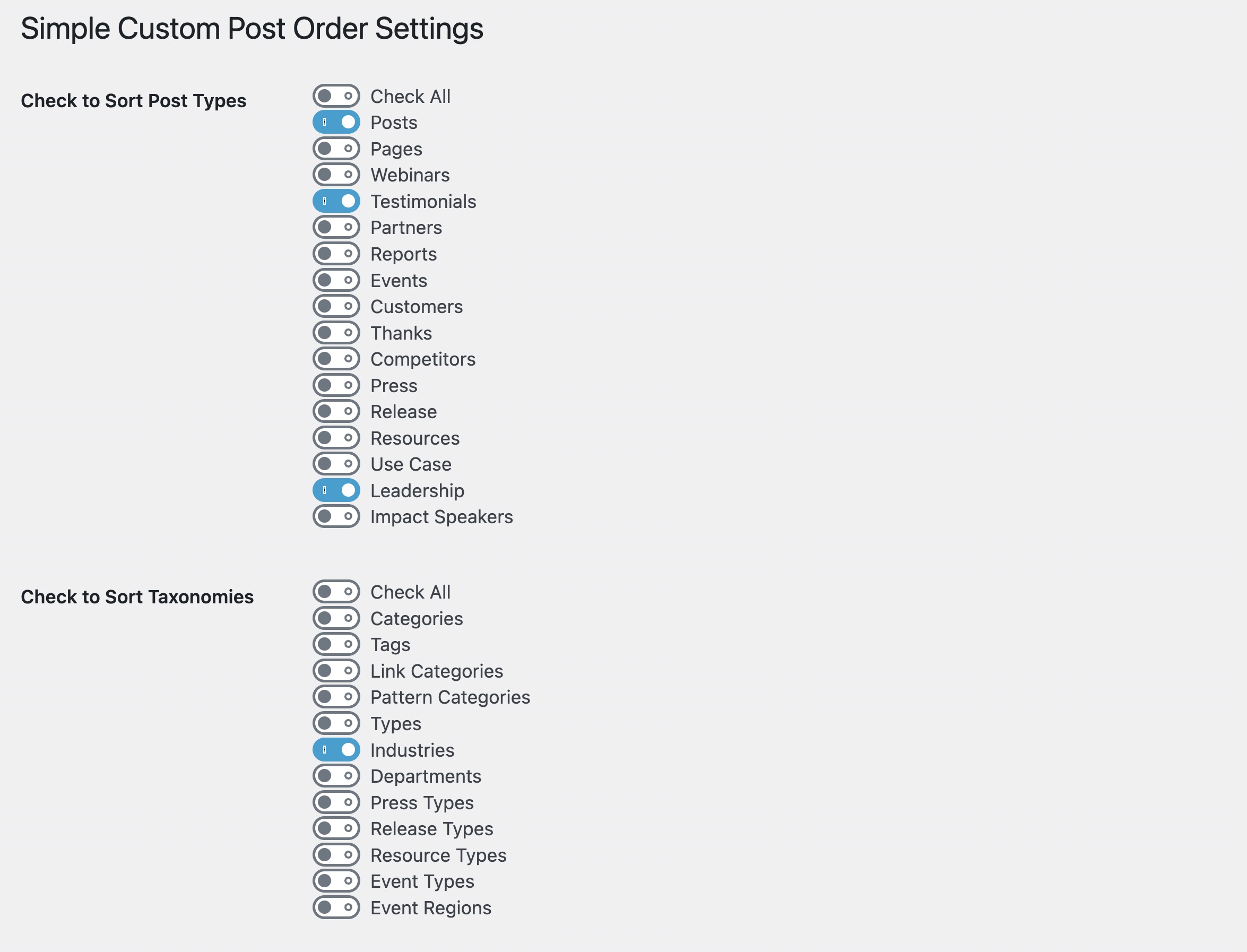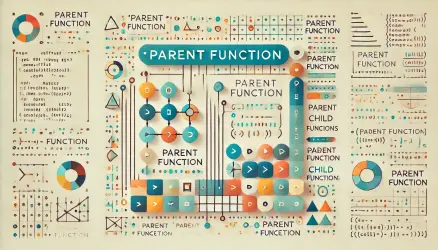Custom post types in WordPress often need custom ordering , for example, you may want to manually arrange a list of team members or case studies.
The Simple Custom Post Order plugin allows you to easily drag and drop posts to define their order. But for it to work, certain conditions must be met.
This guide explains how to use the plugin effectively, how to adjust your queries accordingly, and what to check if your order isn’t working as expected.
Tip: If your custom post type doesn’t reorder, the issue is usually with missing support for
menu_order.
Step 1: Install and Activate the Plugin
Go to Plugins > Add New, search for Simple Custom Post Order, and install it. Once activated, go to Settings > SCPOrder and check the post types you want to support custom ordering.
Tip: Enable ordering for posts, pages, or any custom post type like “projects”, “portfolio”, or “team”.
Step 2: Enable page-attributes Support in CPT
To use manual ordering, your post type must support page-attributes. Add this to the supports array when registering your CPT:
'supports' => array( 'title', 'editor', 'thumbnail', 'page-attributes' )Without it, the plugin won’t be able to update the menu_order field.
Tip: You don’t need to display the “Order” field in the editor, just including
page-attributesis enough.
Step 3: Update Your Query to Sort by menu_order
In your theme or plugin, when querying the post type, add menu_order to your query:
$args = array(
'post_type' => 'leadership',
'posts_per_page' => -1,
'orderby' => array(
'menu_order' => 'ASC',
'date' => 'DESC',
),
);
$query = new WP_Query( $args );This tells WordPress to use the manual order first, and fall back to date if needed.
Step 4: Drag and Drop to Reorder
Go to the list of posts for your CPT (e.g., “Leadership”) in the WordPress admin. You’ll now be able to drag and drop the items into any order.
Tip: Your changes are saved instantly, there’s no need to click a save button after reordering.
What Does the “Reset the Order” Button Do?
In some cases, especially after making changes to the CPT or plugin settings, the custom order might not behave as expected. The plugin provides a “Reset the Order” button to reinitialize the menu_order values.
Clicking it sets a new numeric order for all posts in the selected CPT, based on the current order in the admin list.
Tip: Use this button if your manual order isn’t applying correctly or seems out of sync.
When the Plugin Doesn’t Work
If the plugin doesn’t seem to work:
- Ensure
page-attributesis enabled insupports - Check that the post type is selected in the plugin’s settings
- Make sure your query includes
'orderby' => 'menu_order'
Tip: Some themes or builders override the main query, double check if a custom query is in use and adjust it accordingly.
Conclusion
The Simple Custom Post Order plugin offers a user-friendly way to manually reorder your content. But it depends on proper support in your CPT and a correctly written query. With the right setup, you’ll gain full control over the display order of your custom content.