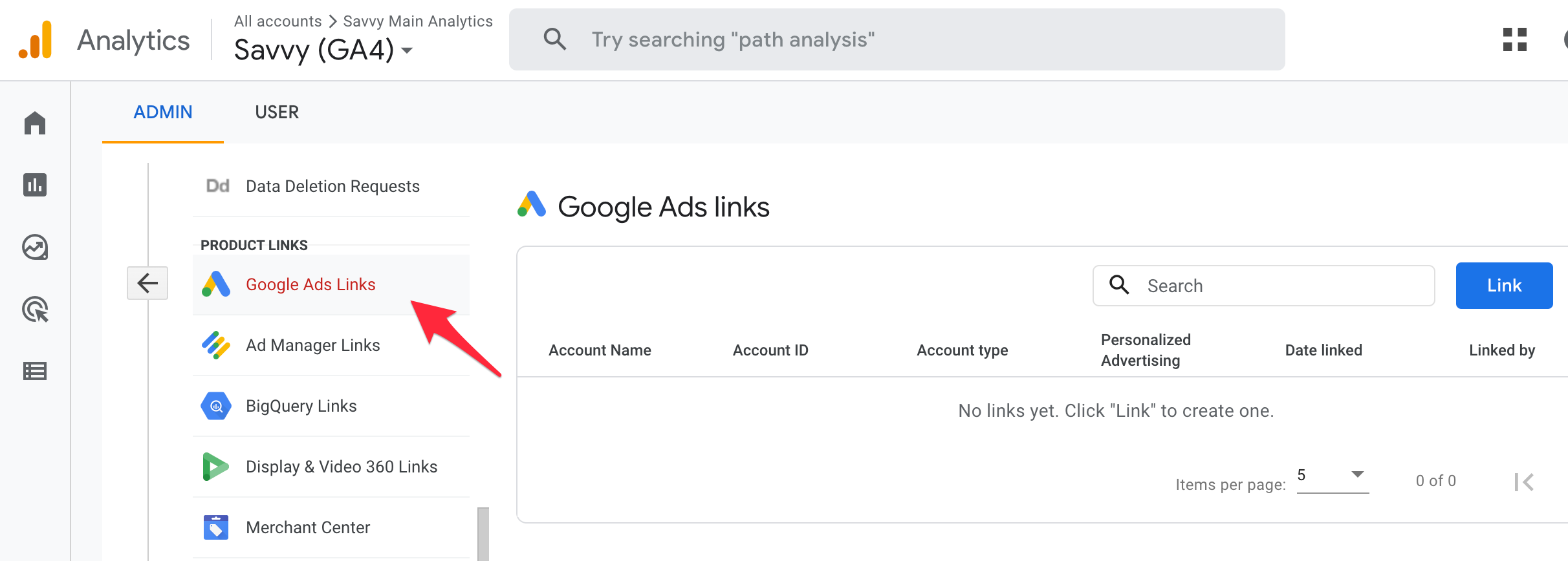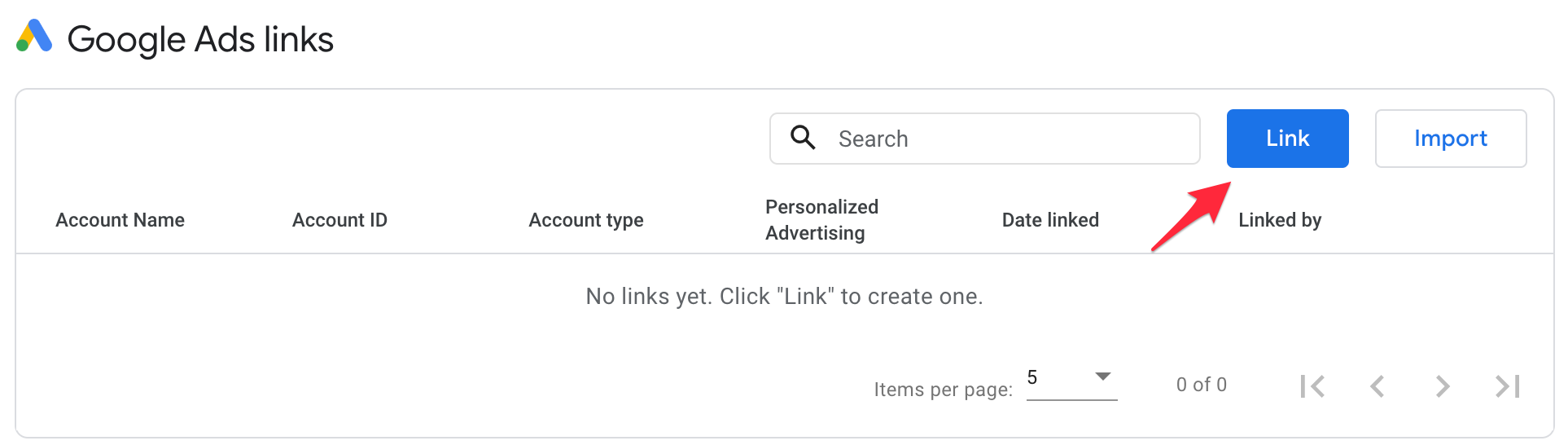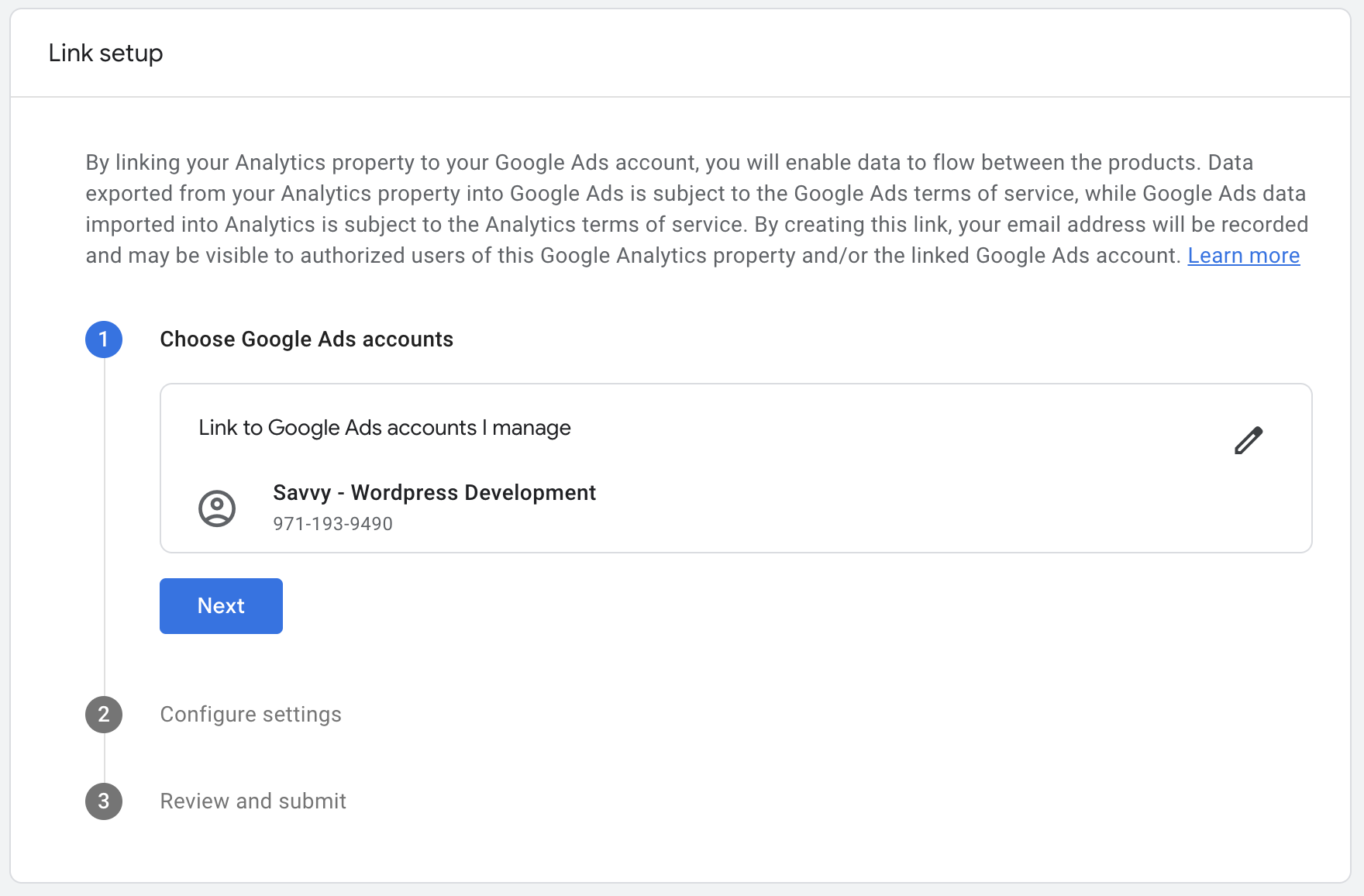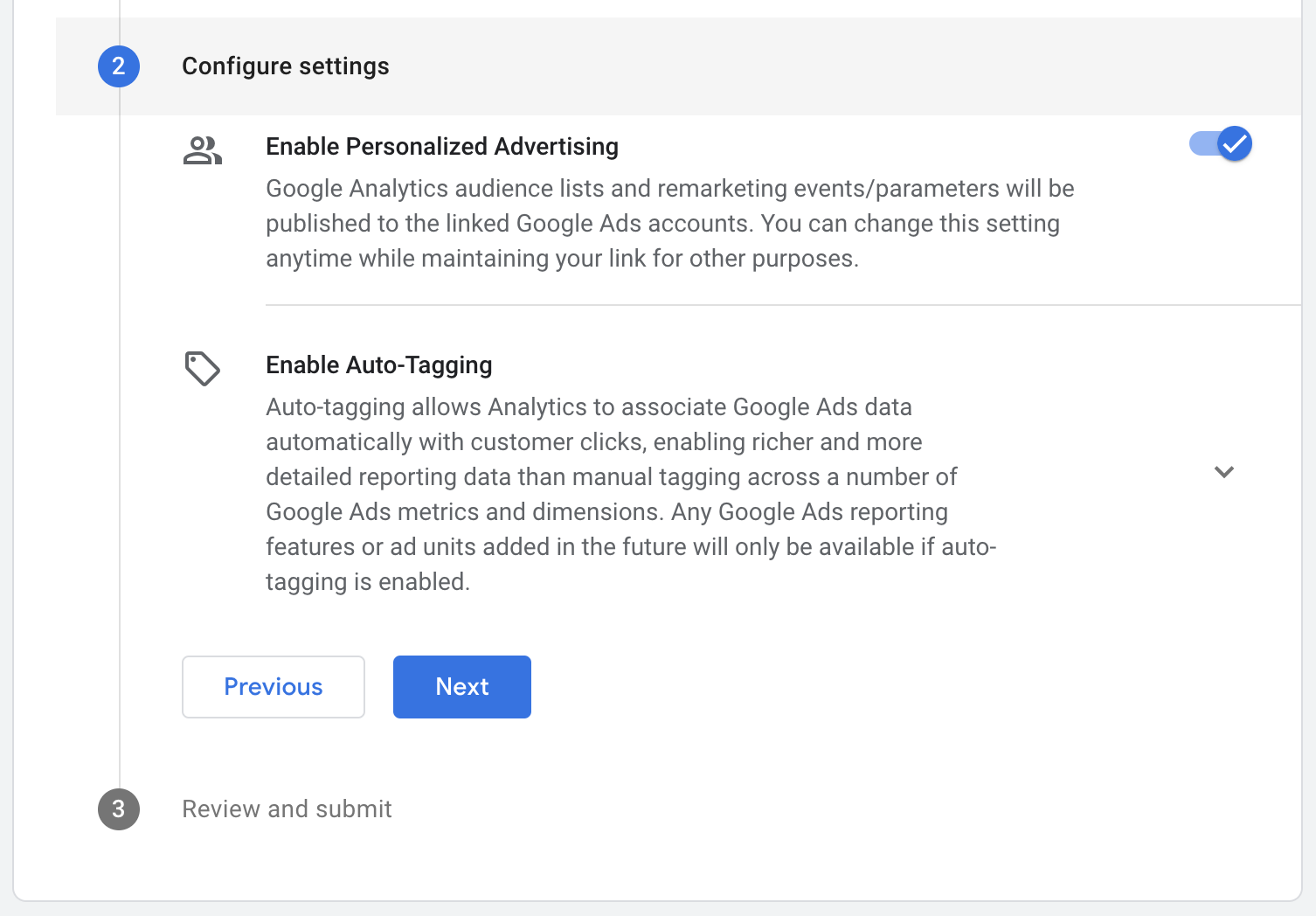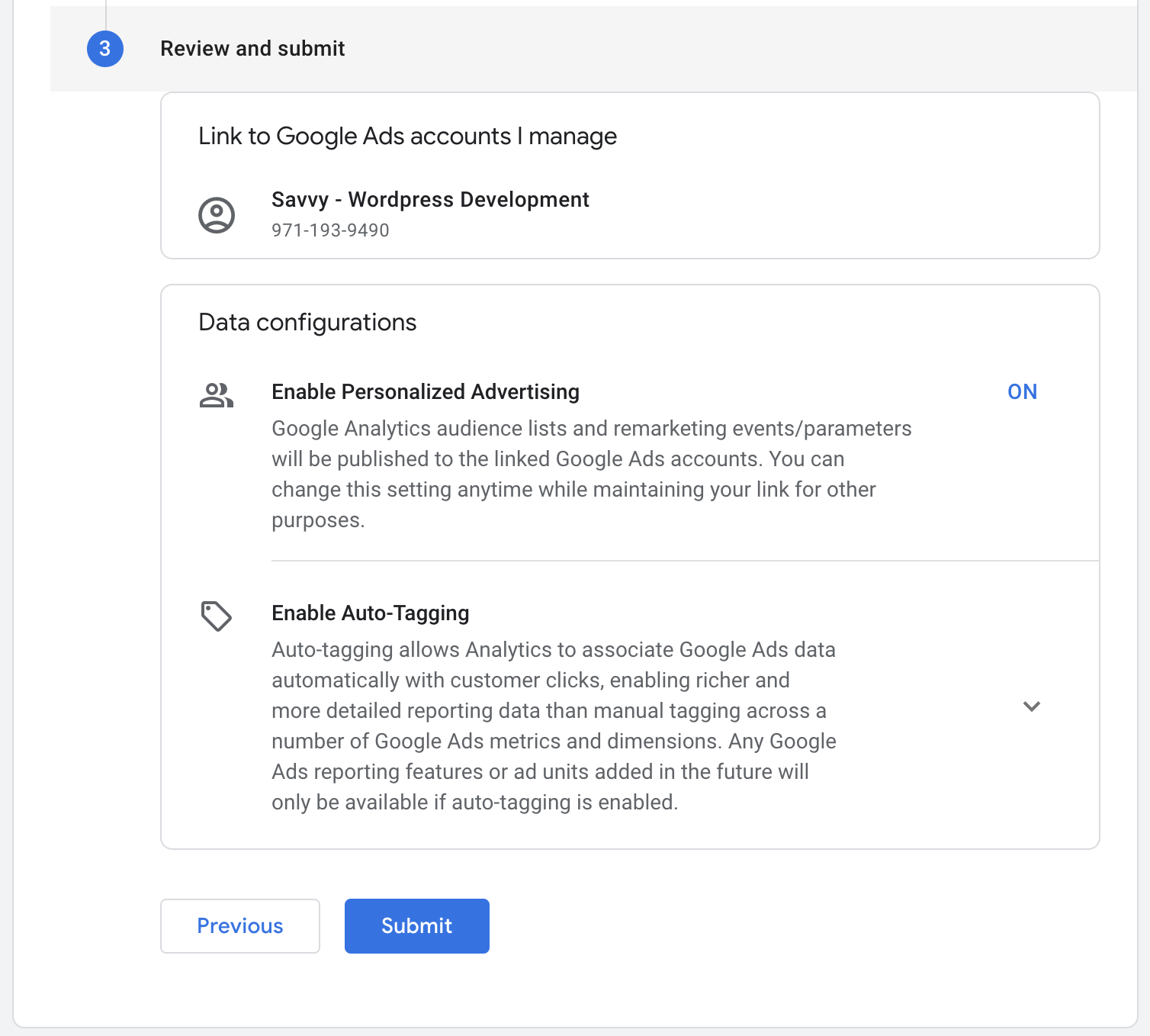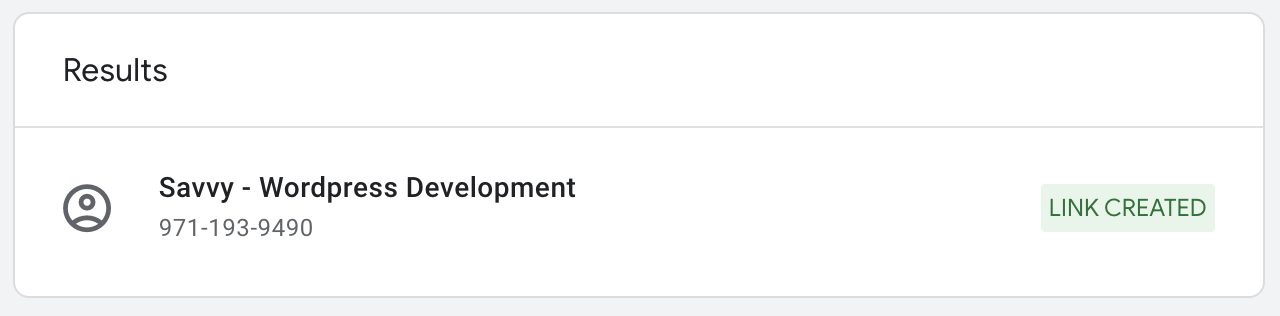If you are using Google Analytics, then you already know that the tool provides you with a lot of information about user interaction with the site.
If you want to use the information that Analytics provides to better track the interactions of users who came to your site due to clicking on ads/messages you created in Google Ads, you need to link your Analytics account with Google Ads.
Google Ads was formerly called Google AdWords. Today, websites in Hebrew refer to this tool as “Google Ads” or “Google Ads.”
So, here are some advantages of linking the two accounts:
- You can see reports on the performance of your ads in Analytics alongside additional information displayed in Google Analytics.
- You can import metrics, goals, and transactions to your Google Ads account.
- Get more information in the Multi-Channel Funnels report in Analytics.
Now let’s see how to connect Google Analytics 4 to Google ads in few simple steps…
Link Google Analytics 4 to Google Ads
The linking process of Google Analytics 4 to Google Ads is slightly different. Below is how to do it, but before you start, you need to ensure that you have an account (and property) in GA4 and an account in Google Ads. Now, log in to your Analytics account and follow these steps:
1. Open Google Analytics 4 Settings
Make sure you select the Analytics account you want to link before clicking on the “Admin” button in the image below:
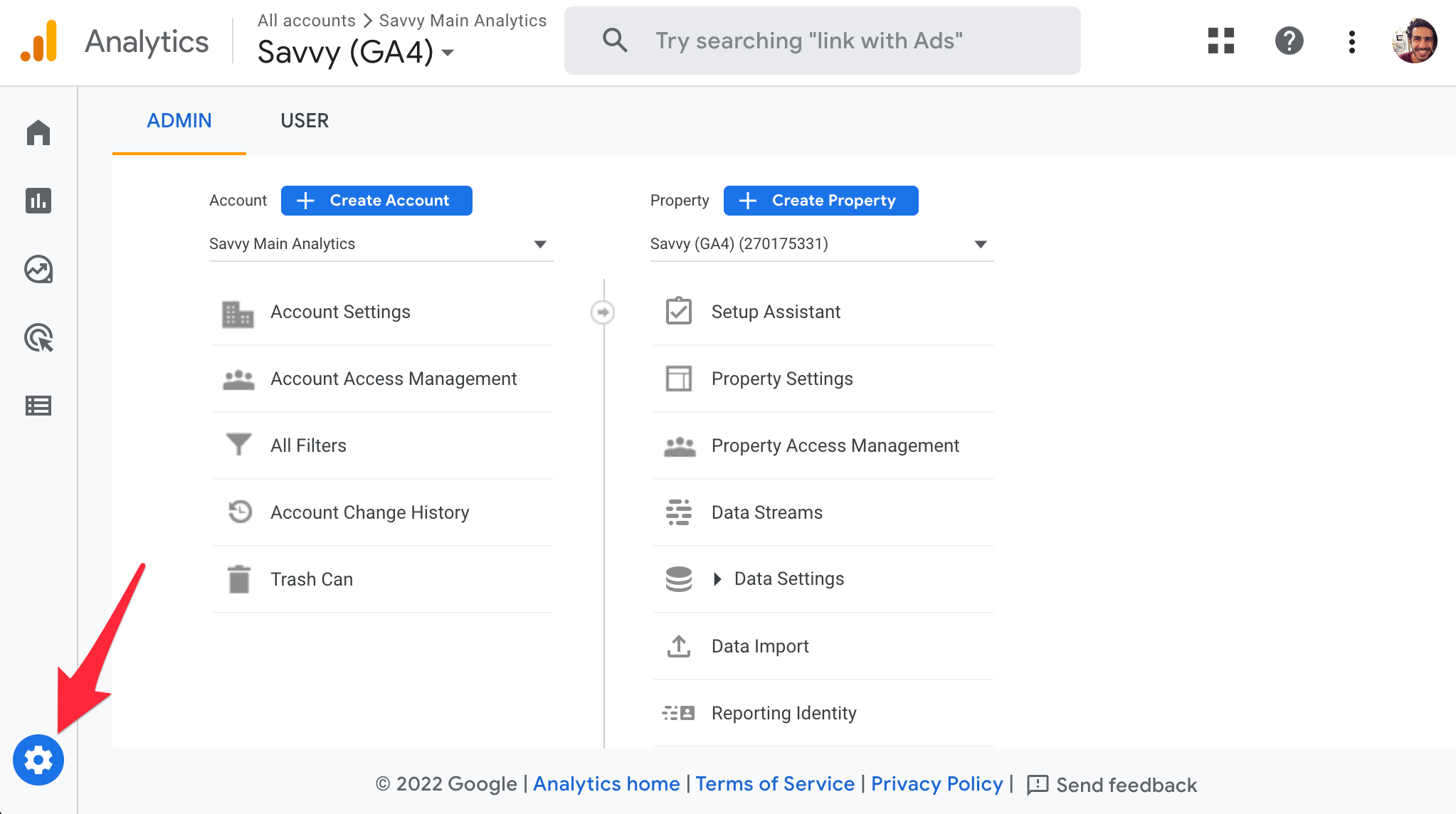
2. Click on Google Ads Links
In the settings screen, scroll down a bit and click on “Google Ads Links” under the Property column.
3. Create a Link with Google Ads
Click on the blue “Link” button. This action will open a screen with a three-step configuration for you.
4. Choose the Relevant Property in Google Ads
Click on Choose Google Ads accounts to open the list of accounts that you can link to the Analytics 4 account. Needless to say, you should choose the correct account. Then click the blue Confirm button at the top right of the screen.
5. Set the Desired Settings
Explanation of these settings is beyond the scope of this guide. For the purpose of this guide, leave the default settings and click the blue Next button.
6. Review and Submit – Ensure the Information is Correct
You can click Previous to change your choices or click the blue Submit button to actually link Google Ads to the property you selected in Google Analytics 4.
In principle, you have completed the linking process between the two properties at this stage…
You have now successfully linked the accounts. Please note that the time from performing the action until data starts to appear may take up to 24 hours.