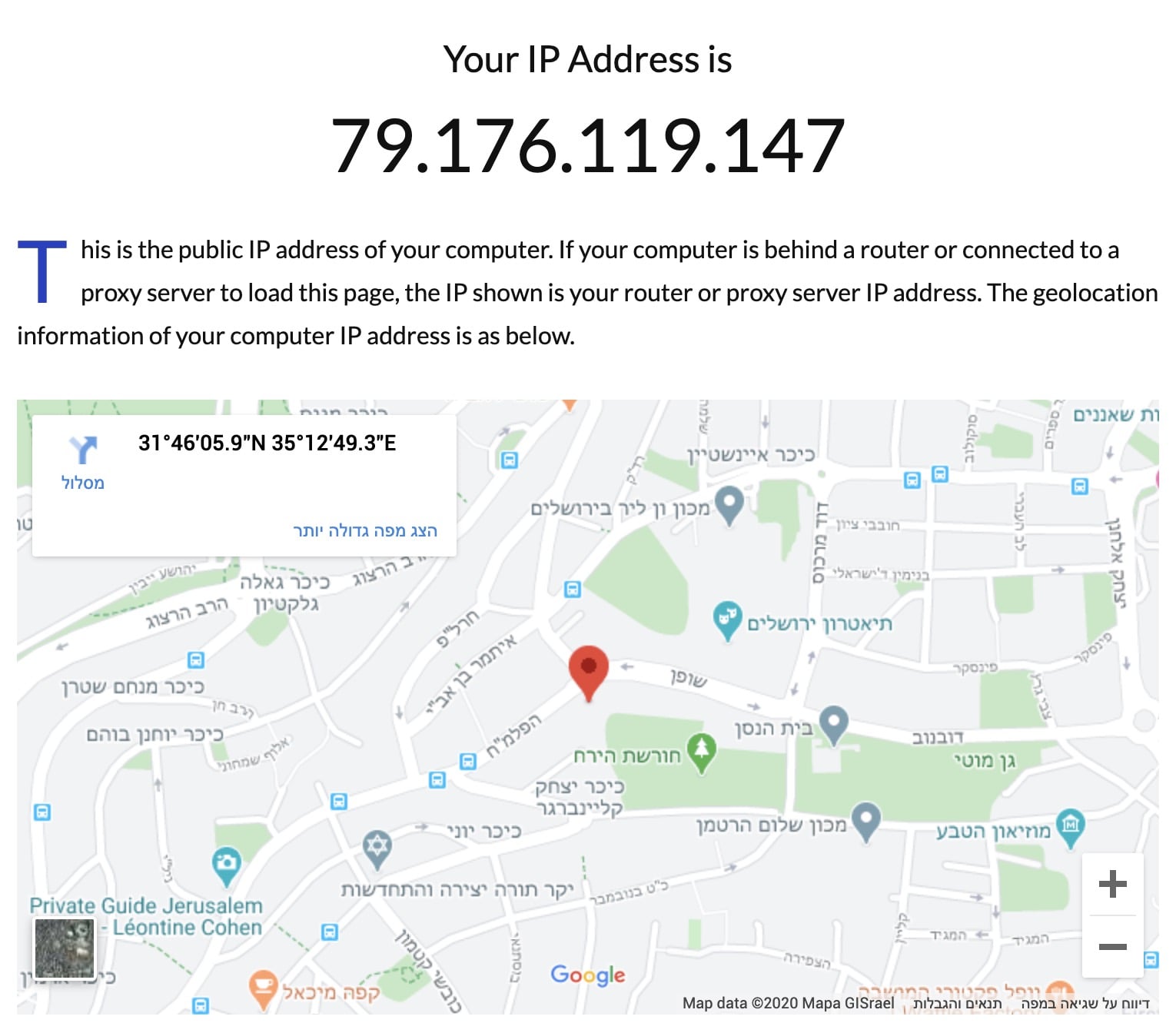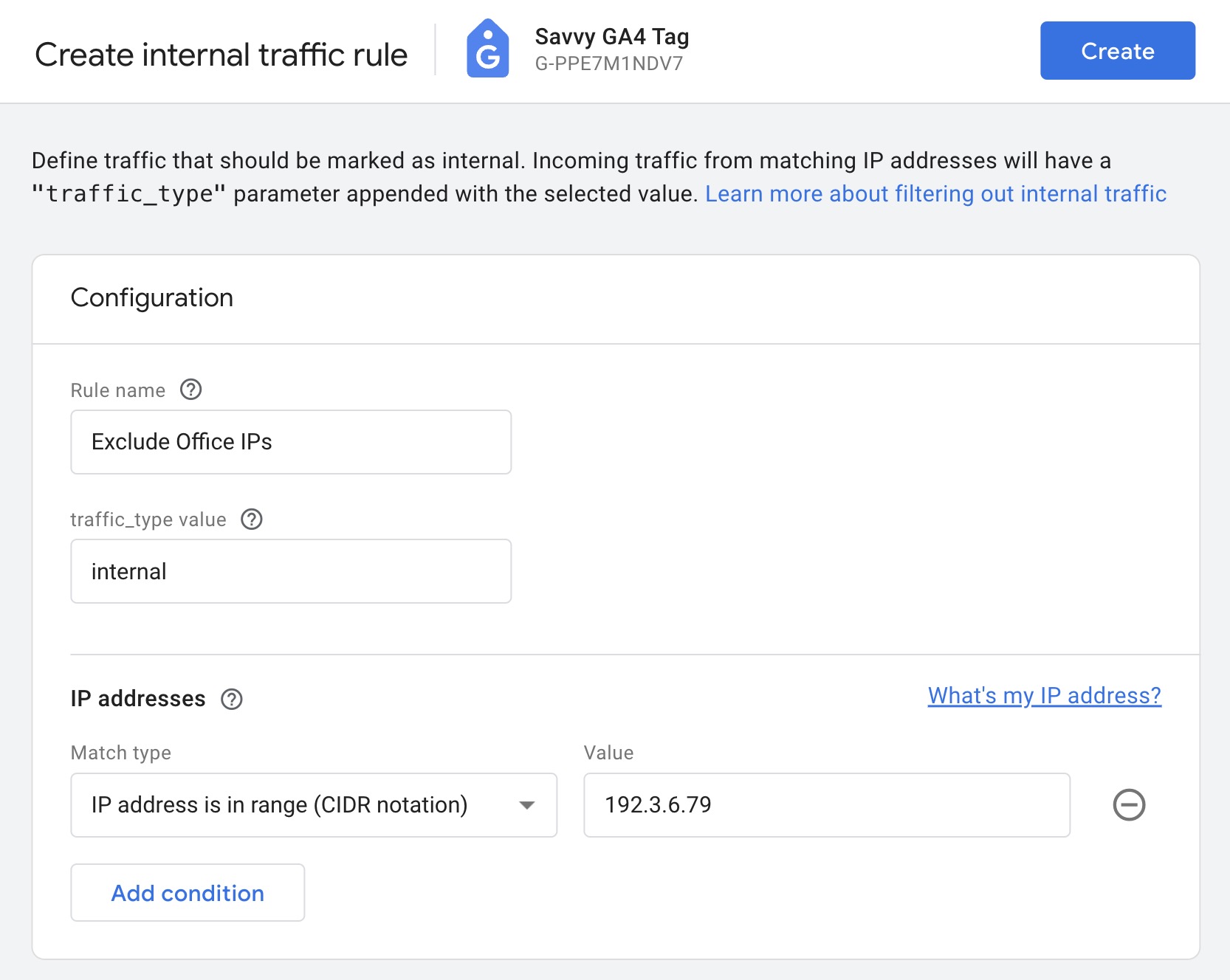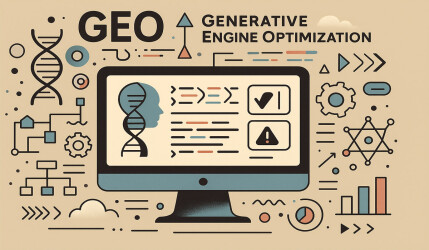If you’re reading this post, it’s likely that you want to prevent certain activities—whether your own, your employees’, or any other internal traffic—from skewing the data in Google Analytics.
With the transition to Google Analytics 4 (GA4), the method for excluding IP addresses has changed slightly, as Universal Analytics is no longer relevant.
What is Your IP Address?
Most computers connected to the same Wi-Fi network will have the same IP address. You can find your IP address by visiting ipaddress.pro. Do this for each Wi-Fi network you want to exclude from Google Analytics.
If your mobile device has a dynamic IP address, you can exclude these devices using the same method.
Excluding Your IP Address from Google Analytics 4
To exclude your IP address from Google Analytics 4, follow these steps:
- Log in to Google Analytics and select the appropriate GA4 property.
- Click on Admin (gear icon in the bottom left corner).
- Under the Data Streams section, select your web data stream.
- In the web data stream settings, scroll down to find the Configure Tag Settings and click on it.
- In the next screen, click on Define internal traffic (you might need to click “Show more” on the bottom to see that option).
- Click the Create button to define a new rule for internal traffic.
- Give the rule a name (such as “Exclude Office IPs”).
- Set the “traffic_type_value” parameter to internal.
- Enter the IP address or a range of IP addresses you want to exclude and click Create.
You can also exclude a range of IP addresses if necessary. This can be useful if your office or network uses a dynamic range of IPs.
It’s important to note that data previously collected by Analytics (historical data) will not be affected. However, from this point onward, the data from the excluded IPs will not appear in your reports.
If you’ve excluded an IP address that many people use, you may notice a decrease in traffic data, but it will reflect more accurate information.