רבים המצבים בהם תרצו לבצע שינויים לאתר וורדפרס אך תהיו מעוניינים לבדוק שינויים אלו לפני שאתם מבצעים אותם באתר החי. ניתן לעשות זאת בעזרת יצירת גירסה לוקאלית של האתר שלכם, תהליך הכולל התקנת וורדפרס על המחשב האישי (לוקאלית), בין היתר.
התקנת וורדפרס לוקאלית רלוונטית גם במקרה ואתם מעוניינים ליצור אתר חדש לגמרי, אך במקום לעשות זאת על שרת מרוחק כלשהו, ניתן ליצור את האתר מקומית על המחשב האישי שלכם. בניית אתר וורדפרס בסביבה מקומית יקצר משמעותית את זמן הפיתוח ולמעשה זו הדרך בה רוב המפתחים עובדים.
במדריך זה נראה כיצד להתקין וורדפרס לוקאלית באמצעות MAMP. אם נתמצת את המדריך, על מנת לעשות זאת עליכם לבצע ארבעה שלבים:
- להתקין MAMP על המחשב שלכם. רלוונטי עבור מערכות Windows ו Mac – התוכנה כבר אינה מוגבלת אך ורק למשתמשי Mac כפי שהייתה בעבר.
- להפעיל את השרתים של MAMP ולשנות את הפורטים הרלוונטים במידת הצורך (זה רק נשמע מסובך).
- ליצור מסד נתונים על המחשב שלכם בו יישמר כל המידע של האתר שלכם (דקה עבודה).
- להתקין וורדפרס על השרת המקומי.
אז בואו נתחיל בסעיף הראשון ונתקין את MAMP על המחשב האישי….
1. התקנת MAMP
הפעולה הראשונה שיש לבצע היא להתקין את התוכנה MAMP. משמעות המילה MAMP אגב היא Macintosh, Apache, MySQL and PHP וזה משקף את העובדה שבמקור MAMP נבנתה עבור מחשבי Mac בלבד. אך זה כבר לא המצב וניתן להריץ תוכנה זו גם על Windows ו Linux.

MAMP נדרשת מכיוון שהיא מריצה PHP – השפה בה וורדפרס נכתבה, ומריצה גם MySQL Database ובעצם מדמה שרת Apache או שרתים אחרים לבחירתכם על המחשב שלכם. מכאן שתוכלו להריץ וליצור שאילתות מול מסד הנתונים בו וורדפרס שומרת את כל המידע והתוכן.
בואו ניגש ישר לעניין. גשו לאתר של MAMP, הורידו את התוכנה החינמית (לחיצה על הכפתור Free Download), בחרו את הגירסה הרלוונטית למערכת ההפעלה שלכם והתקינו אותה על המחשב שלכם.
2. הפעלת השרת המקומי באמצעות MAMP
לאחר שסיימנו את ההתקנה עלינו להפעיל את MAMP בכדי להריץ את השרתים על המחשב. באפשרותכם לערוך את הגדרות הפורטים ואלו שתי האפשרויות הרלוונטיות עבורכם:
- אופציה ראשונה – להשאיר את הפורט של Apache בברירת המחדל של 8888. זה אומר שכאשר תיגשו בדפדפן לבקר את האתר שלכם תאלצו לרשום גם מספר פורט זה.
- אופציה שנייה – לשנות את הפורט של Apache ל 80 כך שלא תאלצו לרשום את מספר הפורט בדפדפן אך תדרשו לרשום את הסיסמה שלכם באתחול הראשוני של MAMP ולאשר את ההרצה.
לבחירה בין שתי אפשרויות אלו אין השפעה על כיצד MAMP תרוץ או כיצד האתר שלכם יעבוד. אישית אני מעדיף את האופציה השנייה מכיוון ויוצא הרבה יותר לכתוב את כתובת האתר בדפדפן מאשר להפעיל את MAMP ולכן נשנה את הגדרות ברירת המחדל. אך לפני כן, בואו נפעיל את MAMP…
הפעלת MAMP
פתחו את MAMP כפי שאתם מפעילים כל תוכנה על המחשב שלכם ותראו חלון בסגנון הבא:
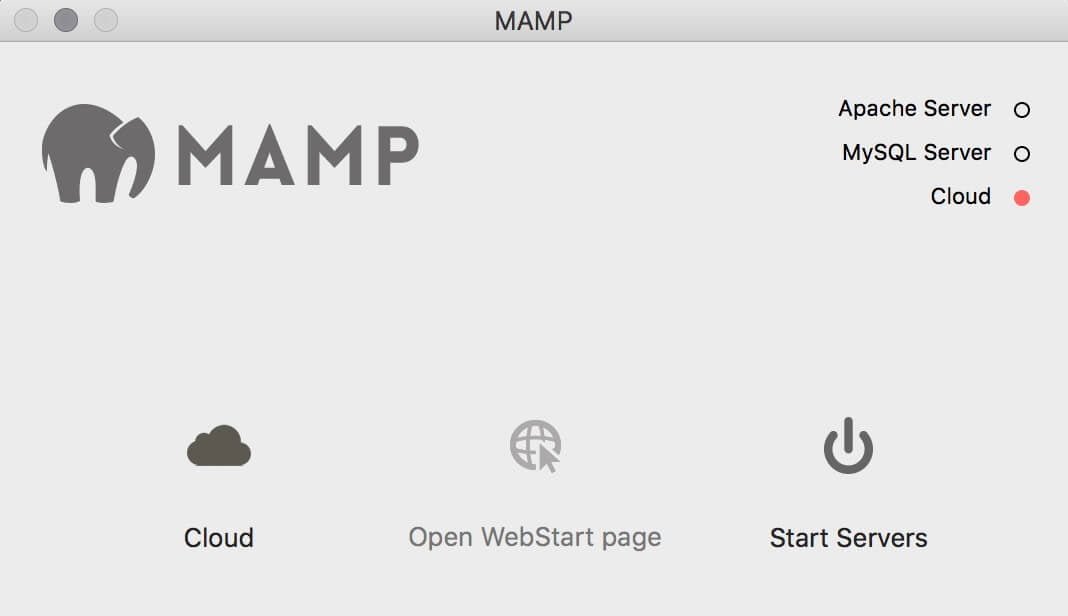
על הסימונים ליד Apache Server ו MySQL Server להדלק ולהפוך לירוקים. אם זה אינו המצב לחצו על כפתור Start Servers.
כעת, אם אתם מעוניינים להשאיר את הגדרות ברירת המחדל של הפורטים דלגו על השלב הבא. אם אתם מעוניינים לשנות אותם תנו מבט בחלק הבא.
עריכת הגדרות הפורטים
בכדי להגדיר את הפורטים, הכנסו להגדרות (Preferences) של MAMP ולאחר מכן לחצו על הלשונית Ports:
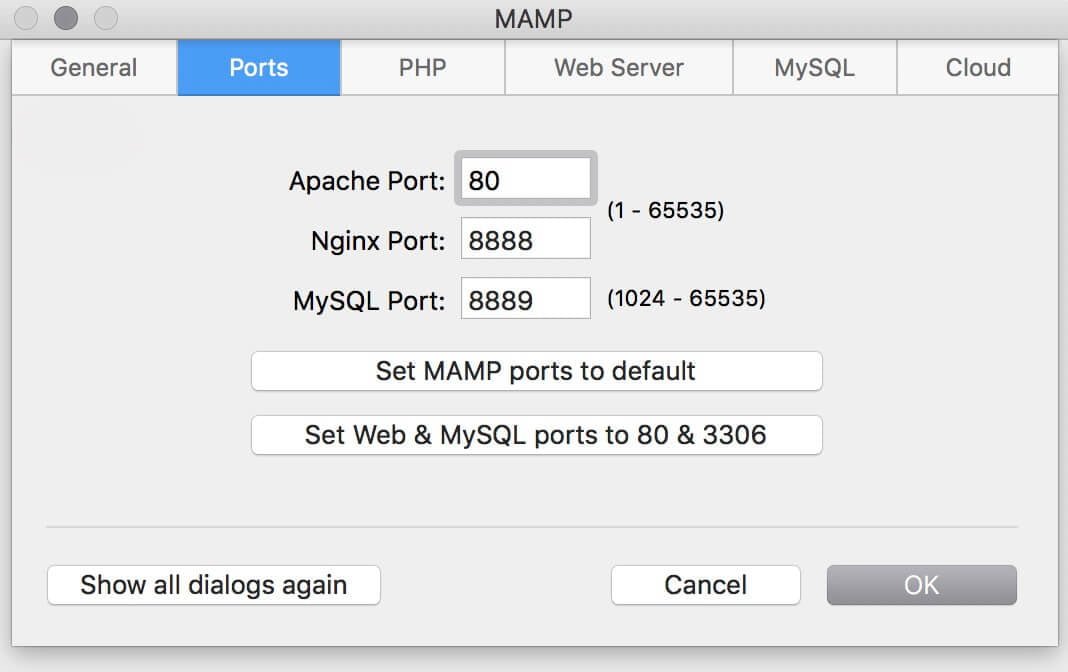
שנו את Apache Port ל 80 ולחצו על כפתור האישור (OK). תתבקשו להכניס את הסיסמה שלכם בשלב זה. בזאת סיימנו הגדרת הפורטים. בין אם החלטתם לשנות אלו או לא, השלב הבא הוא ליצור את מסד הנתונים עבור האתר שלכם.
3. יצירת מסד הנתונים
מהחלון הראשוני של MAMP, לחצו על הכפתור Open WebStart page והדפדפן יפתח עם עמוד הפתיחה של MAMP שכנראה וייראה דומה לתמונה הבאה:
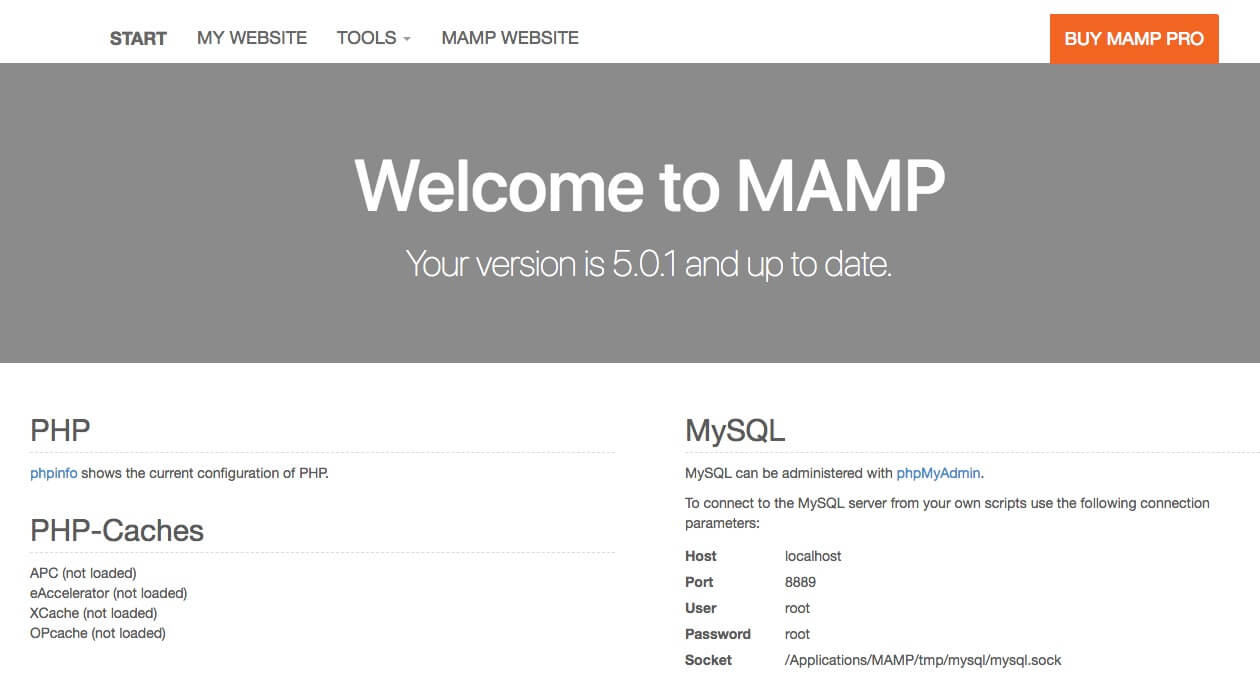
שימו לב כי החלון יציג פרטים על הגדרות הגישה למסד הנתונים שלכם (MySQL) בהם נשתמש מאוחר יותר כאשר נתקין את וורדפרס. אל תטרחו לזכור אותם בשלב זה מכיוון ואציג אותם בפניכם בהמשך.
לחצו בתפריט על Tools ולאחר מכן על phpMyAdmin בכדי לפתוח את המודול phpMyAdmin. לאחר מכן לחצו על הלשונית Databases בחלקו העליון של המסך בכדי לראות את מסדי הנתונים:
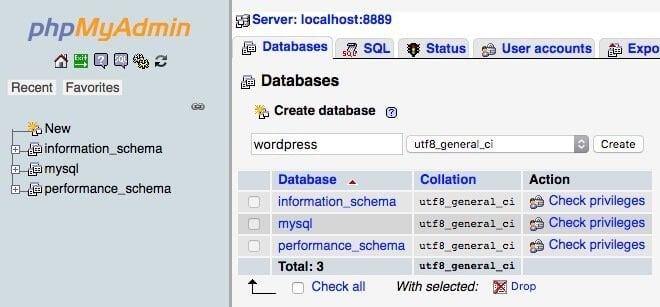
צרו מסד נתונים חדש על ידי הכנסת שם למסד הנתונים בשדה Create Database. רצוי כי שם זה יהיה בעל רלוונטיות כלשהו לשם האתר שלכם. לצורך המאמר ניצור מסד נתונים בשם wordpress.
שם מסד הנתונים אינו יכול להכיל ריווחים וסימני פיסוק למינהם…
לאחר שרשמתם את שם מסד הנתונים לחצו על הכפתור Create ומסד הנתונים יווצר. כעת, בואו נמשיך ונתקין את וורדפרס…
4. התקנת וורדפרס
אם התקנתם את וורדפרס (ידנית) בעבר על שרת מרוחק, פעולה זו תהיה מוכרת עבורכם. עליכם להוריד את הגירסה האחרונה של וורדפרס מ WordPress.org. לאחר מכן פתחו את קובץ ה Zip שהורדתם והעתיקו את כל התוכן שלו לתיקיה MAMP/htdocs.
- במחשבי מק התיקייה תמצא תחת Applications כך שעל הקבצים של וורדפרס להיות בתיקייה
Applications/MAMP/htdocs/wordpress. - במחשבי PC עליכם להעתיק את קבצים לתיקייה
c:/MAMP/htdocs/wordpress.
אם התיקייה wordpress אינה קיימת צרו אותה בעצמכם. אם אתם חושבים להריץ לוקאלית יותר מאתר אחד יהיה נכון לשנות את שם התיקייה לשם בעל משמעות כלשהי לאתר שאתר יוצרים (ללא רווחים כמובן).
כעת בואו נתחיל בהתקנה של וורדפרס. פתחו את הדפדפן ורשמו localhost/wordpress בשורת הכתובות. במידה ולא שיניתם את הפורטים כפי שהמלצנו בתחילת המאמר רשמו localhost:8888/wordpress. כמובן שאם שיניתם את שם התיקייה לשם שונה מ wordpress רשמו שם זה במקום.
בשלב זה אתם אמורים לראות את מסך ההתקנה הראשוני של וורדפרס המבקש מכם לבחור את השפה איתה אתם רוצים לעבוד.
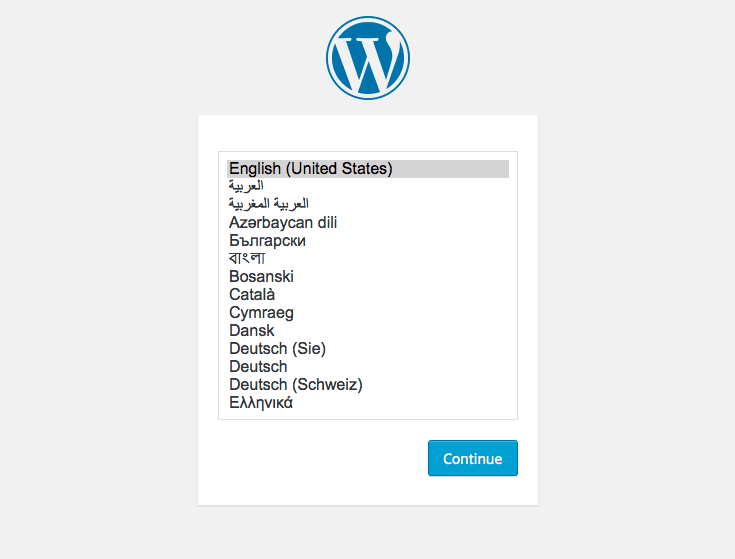
בחרו את השפה הרצויה ולחצו על המשך.
לאחר מכן, תראו לפניכם מסך המתאר לכם את המידע של מסד הנתונים שאתם צריכים בכדי להתקין את וורדפרס. פשוט לחצו על הכפתור Let's Go ותגיעו למסך הבא.
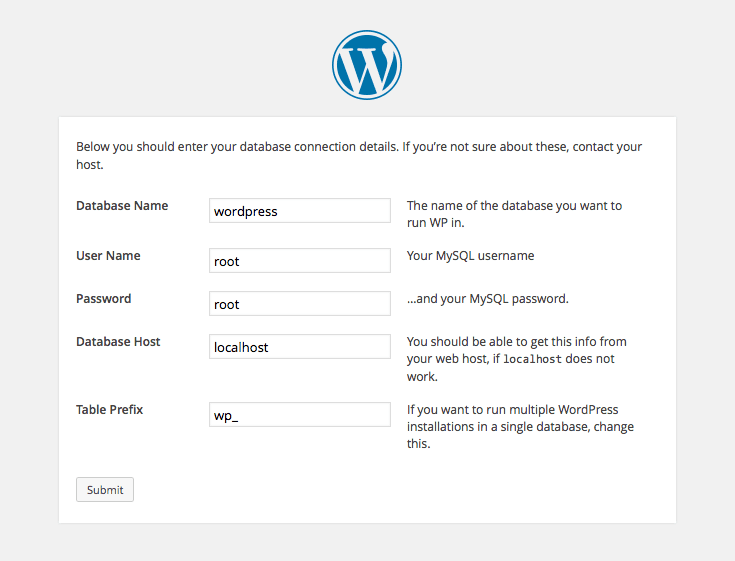
אם אתם מקבלים שגיאת התחברות למסד הנתונים בדקו את הפרטים שהכנסתם. עדיין לא עובד? עברו על הפוסט שגיאת התחברות למסד הנתונים.
במסך זה עליכם להכניס את הגדרות מסד הנתונים שיצרנו קודם לכן. הכניסו את הנתונים הבאים (כפי שמופיעים בתמונה):
- שם מסד הנתונים – wordpress (או כל שם שבחרתם כאשר יצרתם את מסד הנתונים).
- שם משתמש – root
- סיסמה – root
- Database Host – רשמו localhost
- Table Prefix – רשמו _wp
כנראה ותמצאו כי רוב השדות כבר מלאים מראש בנתונים הדרושים. כך או כך, לחצו על כפתור ה Submit. במידה והנתונים שהכנסתם נכונים, תגיעו למסך הבא:
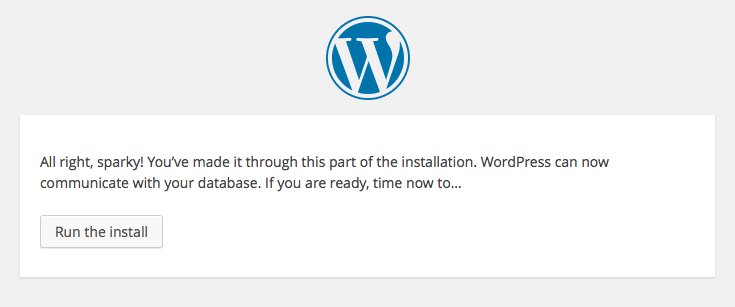
לחצו על כפתור Run the Install ותראו מסך המבקש מכם להכניס מספר פרטים על האתר החדש שלכם:
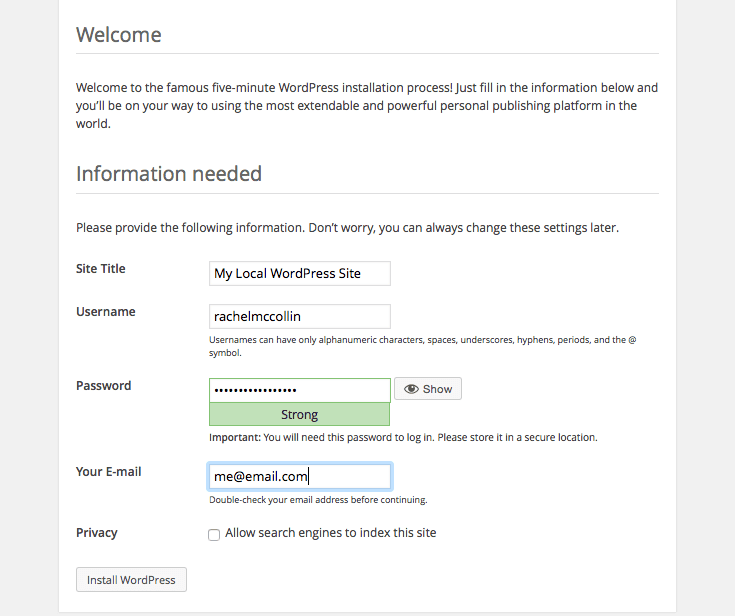
הכניסו את הפרטים הרלוונטים.
שימו לב כי וורדפרס תתעקש כי תבחרו סיסמה חזקה, כמו כן אתם יכולים להסיר את הסימון תחת Privacy מכיוון ולגוגל לא תהיה גישה כמובן לאתר המקומי שלכם. אך במידה ואתם מעלים אתר זה לשרת מרוחק בשלב מאוחר יותר, שימו לב להחזיר הגדרה זו דרך ממשק הניהול של וורדפרס.
לסיום, לחצו על הכפתור Install WordPress ותגיעו למסך הבא:
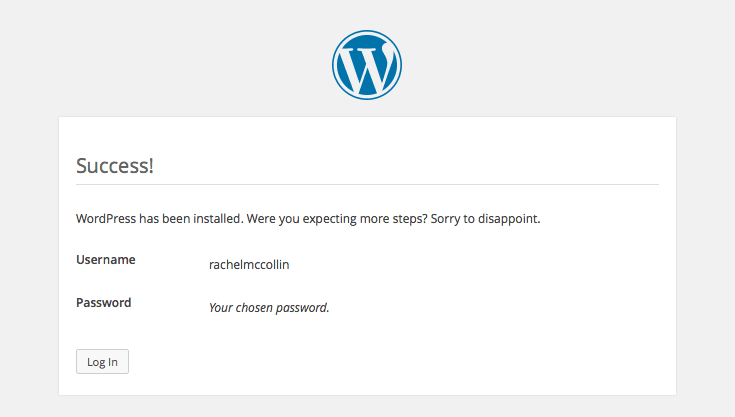
לחצו על כפתור ה Log in בכדי לגשת לממשק הניהול של אתר הוורדפרס המקומי שיצרתם והשתמשו בשם המשתמש והסיסמה שבחרתם במהלך ההתקנה של וורדפס.
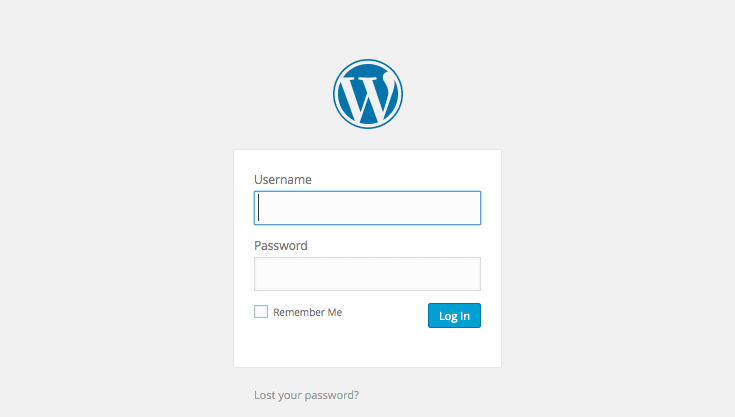
לסיכום
אני מקווה שאם עקבתם אחר פוסט זה תמצאו כי התקנת וורדפרס על שרת מקומי אינה משימה מסובכת. באמצעות השימוש ב MAMP זה די פשוט להריץ שרת בסביבה מקומית, ליצור מסד נתונים ולהתקין את וורדפרס.
כעת באפשרותכם להשתמש באתר החדש שיצרתם בכדי לפתח רעיונות חדשים, לבדוק תוספים כאלו ואחרים ואף תבניות חדשות לפני שאתם משתמשים בהם באתר החי.
אם נתקלתם בבעיה כלשהי ליצור אתר וורדפרס על המחשב שלכם לאחר קריאת מדריך זה, ספרו לנו בתגובות ואנו מבטיחים לעזור…. 🙂


