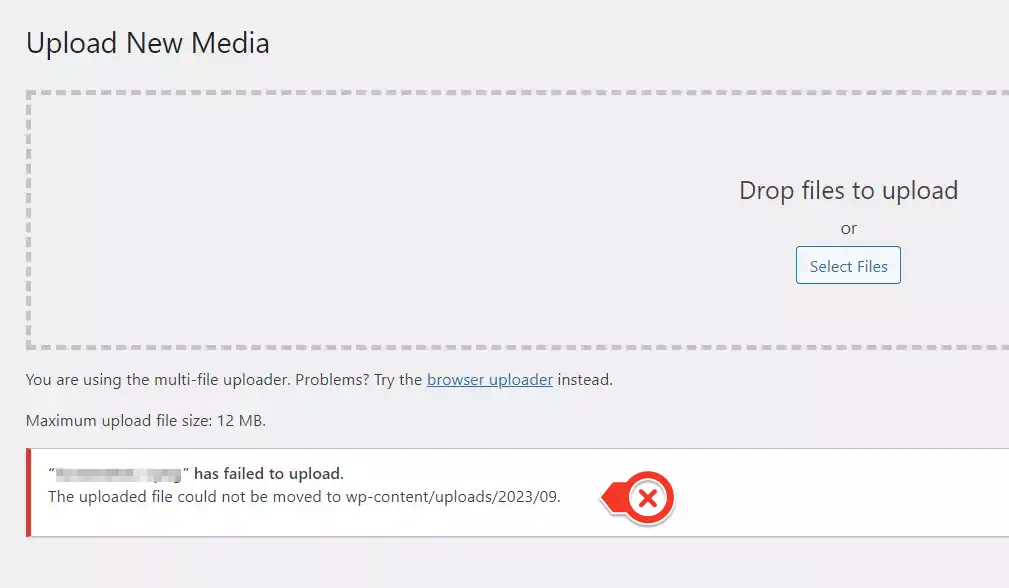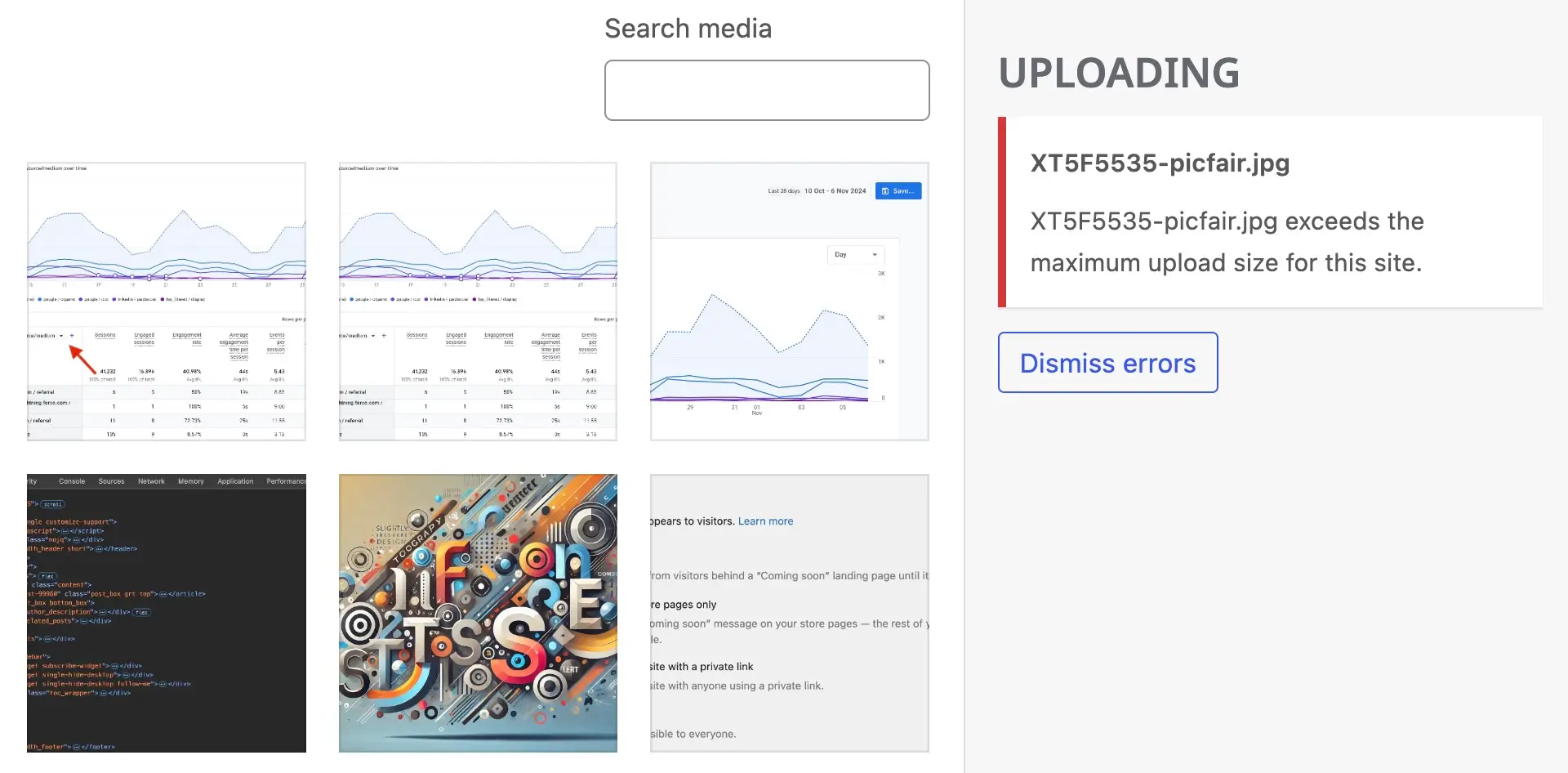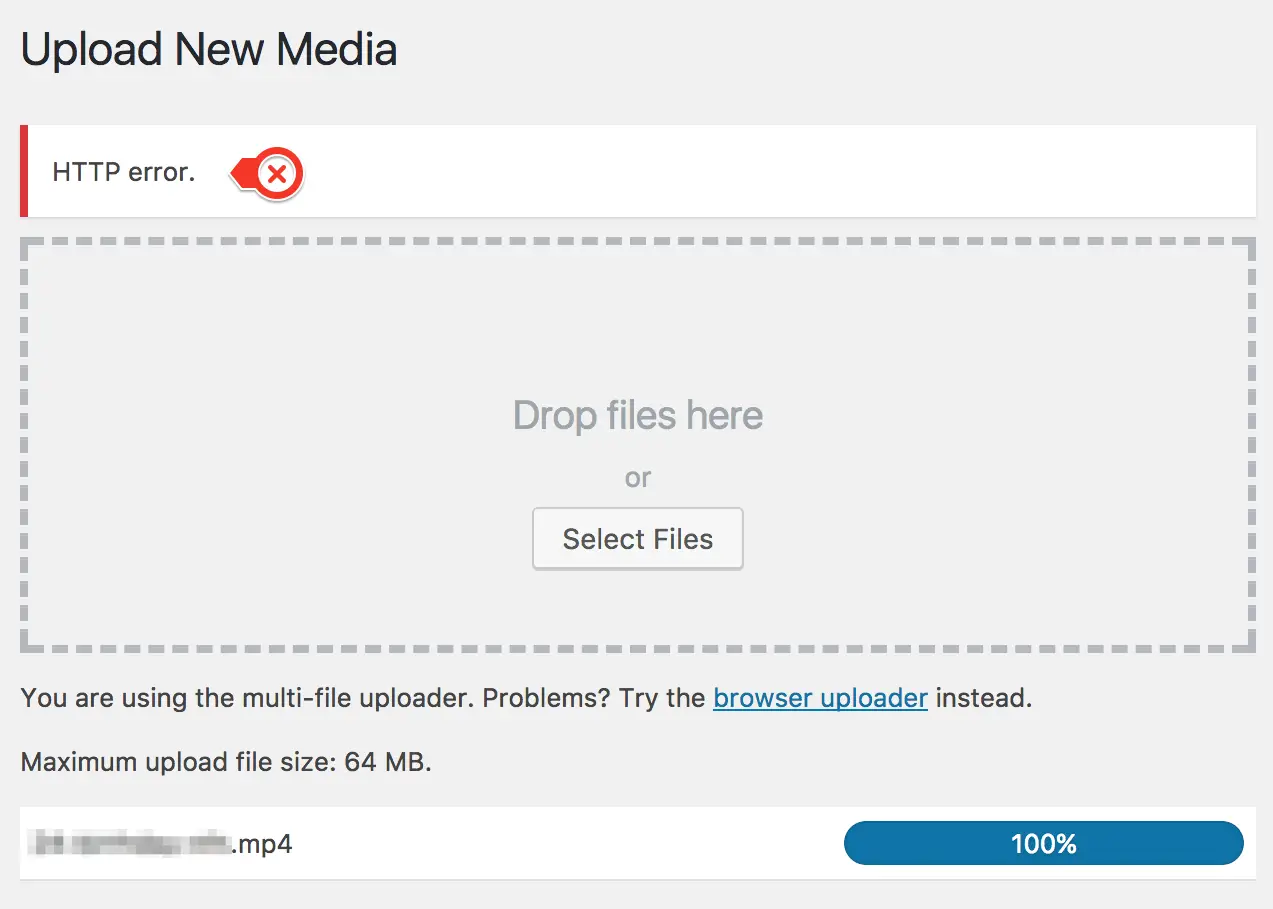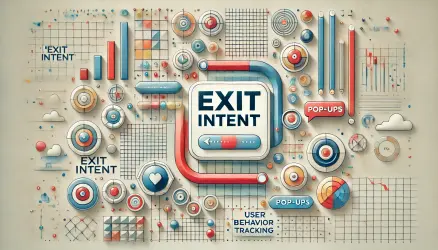WordPress is a versatile and user-friendly platform, but even the most seasoned users can encounter issues when uploading images. Whether you’re building a new site or updating an existing one, image upload errors can be frustrating.
In this post, we’ll explore the common causes of these errors and provide step-by-step solutions to get your media library running smoothly again.
Which error are you experiencing?
Common Image Upload Errors in WordPress
Before diving into solutions, it’s important to identify the specific error you’re encountering. Here are the most common image upload issues:
- “The uploaded file could not be moved to wp-content/uploads”
- “File size exceeds the maximum upload limit”
- “HTTP error”
- “Image is missing after upload”
- “403 Forbidden” or “ModSecurity” errors
1. The uploaded file could not be moved to wp-content/uploads
This error typically indicates a permissions issue with the uploads directory. WordPress needs the correct permissions to save files in the wp-content/uploads folder.
Solution:
- Connect to your site via FTP or a file manager.
- Navigate to the
wp-content/uploadsfolder. - Ensure the folder permissions are set to
755. You can do this by right-clicking the folder and selecting “Permissions” or “File Attributes.” - If the issue persists, try changing the permissions to
775.
Note: Be cautious when changing permissions. Avoid setting them to
777, as this can expose your site to security risks.
2. File size exceeds the maximum upload limit
WordPress has a built-in limit for the size of files you can upload. This limit is set by your server’s configuration.
Solution:
- Check your current upload limit by navigating to Media > Add New in the WordPress dashboard.
- If your upload limit is too low, you can increase it by editing your server’s configuration:
- Option 1: Add the following lines to your
php.inifile:upload_max_filesize = 64M post_max_size = 64M max_execution_time = 300 - Option 2: If you don’t have access to
php.ini, add the following to your.htaccessfile:php_value upload_max_filesize 64M php_value post_max_size 64M php_value max_execution_time 300
- Option 1: Add the following lines to your
Note that such changes may result in a 500 Internal Server Error on your site. If this occurs, revert the changes, return to the original state, and consult your hosting provider for a solution.
3. HTTP error
The “HTTP error” is a generic error message that can have multiple causes, including temporary server issues, plugin conflicts, or image processing errors. Below are some additional common reasons for this error:
- Problematic file name: If your image file name contains special characters (e.g.,
#, %, &, @), it may cause an upload error. Rename the file to a simpler format, such asimage1.jpg. - File size exceeds server limits: The image file might exceed the server’s
upload_max_filesizelimit. - Insufficient PHP memory: The server might not have enough PHP memory to process the image. Increasing the PHP memory limit often resolves this.
- Low disk space on the server: If your hosting account is running out of storage, the upload will fail.
Solution:
- Refresh the page: Sometimes, this error is temporary. Try refreshing the page and re-uploading the image.
- Rename the file: Remove any special characters or spaces from the file name and try uploading again.
- Increase file upload limits: If the file size is too large, increase the
upload_max_filesizeandpost_max_sizelimits in yourphp.inior.htaccessfile. - Increase PHP memory limit: Add the following line to your
wp-config.phpfile:define('WP_MEMORY_LIMIT', '256M'); - Check server storage: Ensure your hosting plan has enough storage space. If not, consider upgrading your plan or removing unnecessary files.
4. Image is missing after upload
If your image appears to upload successfully but doesn’t show up in the media library, it’s likely a file path or URL issue.
Solution:
- Ensure your
wp-content/uploadsdirectory exists and is writable. - Verify your WordPress URL settings under Settings > General. The “WordPress Address” and “Site Address” should match.
5. ModSecurity and “403 Forbidden” Errors
ModSecurity is a web application firewall (WAF) designed to protect your site from potential threats. However, it can sometimes block legitimate requests, including image uploads, resulting in errors like “403 Forbidden” or “HTTP error.”
Solution:
- Contact your hosting provider: Ask them to check ModSecurity logs to see if it’s blocking your uploads. They can whitelist specific rules if necessary.
- Disable ModSecurity temporarily: If you have access to your hosting control panel (e.g., cPanel):
- Log in to your control panel.
- Look for “ModSecurity” under the security section.
- Disable it temporarily and try uploading the image again.
After testing, re-enable ModSecurity to maintain site security.
Note: Always prioritize security and consult your host before making permanent changes to ModSecurity settings.
Edge Cases
While most image upload errors in WordPress are straightforward to resolve, some less common issues can still cause problems. These edge cases often stem from browser settings, specific server configurations, or third-party tools like CDNs.
Understanding these scenarios will help you troubleshoot more effectively and ensure your website operates smoothly, even when faced with uncommon challenges.
1. Browser-Related Upload Issues
In some cases, your browser might be the cause of image upload errors. Outdated versions, caching issues, or conflicting browser extensions can interfere with the upload process.
Solution:
- Clear browser cache: Go to your browser’s settings and clear the cache and cookies.
- Try a different browser: Test the upload process in another browser (e.g., switch from Chrome to Firefox).
- Disable extensions: Temporarily disable browser extensions to see if one of them is causing the issue.
- Update your browser: Ensure you are using the latest version of your preferred browser.
2. Image Format and Size Issues
WordPress supports common image formats like JPEG, PNG, and GIF. However, uploading unsupported formats or images with large dimensions can cause errors.
Solution:
- Ensure your image is in a supported format (JPEG, PNG, GIF, WebP).
- Resize large images to reduce their dimensions and file size before uploading. You can use tools like Canva or TinyJPG for this.
- For WebP uploads, ensure your server and WordPress version support this format or use a plugin like WebP Express.
5. “Incorrect file permissions”
File permission issues can prevent WordPress from reading or writing files. This often leads to errors when uploading images or viewing them on your site.
Solution:
- Set your file permissions correctly: Folders should be set to
755, and files should be set to644. - Use an FTP client or your hosting control panel to adjust permissions.
3. CDN Configuration Issues
Using a Content Delivery Network (CDN) like Cloudflare or BunnyCDN can improve site performance, but sometimes incorrect configurations can cause upload errors or prevent images from appearing after upload.
Solution:
- Clear the CDN cache to ensure your uploads are properly synced.
- Check your CDN’s settings to ensure the
wp-content/uploadsdirectory is properly included in the cache rules. - If the problem persists, temporarily disable the CDN and try uploading the image again.
4. Host-Specific Issues
Some hosting providers impose restrictions or have unique configurations that might interfere with file uploads.
Solution:
- Contact your hosting support to verify if there are specific server settings affecting uploads.
- Ensure that your server supports the latest version of PHP and other necessary extensions like GD or Imagick.
- Request an increase in server resources if you’re frequently hitting limits, such as max execution time or memory usage.
Conclusion
Image upload errors in WordPress can be frustrating, but with the right troubleshooting steps, most issues can be resolved quickly. By following this guide, you’ll be able to identify the root cause of the error and apply the appropriate fix.
If you’re still experiencing issues, consider reaching out to your hosting provider or a WordPress developer for further assistance.