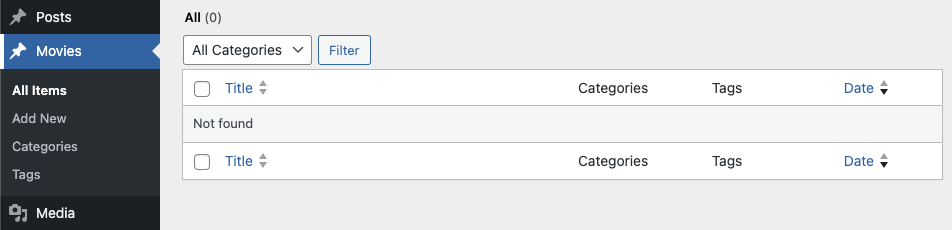WordPress has gained momentum in recent years and has earned a reputation and prominence in the world of the internet as one of the most successful Content Management Systems (CMS).
One of the significant breakthroughs of WordPress as a CMS is the ability to create Custom Post Types (CPT), which brought along the possibility to create different content types within the system and expand its capabilities.
In this guide, we will explain what Custom Post Types are, how to create these custom content types, and how to display them on your WordPress site.
A Bit of History
In practice, Custom Post Types in WordPress have been around for quite some time, starting from around 2005 when WordPress version 1.5 introduced the ability to create static pages and added the post_type field to the database.
The wp_insert_post function existed since WordPress version 1.0, so when the post_type field was added to the database, you could simply set its value when adding a post.
Creating and managing custom content types during this period required writing quite a bit of code, but as the system evolved, this became less and less necessary.
In version 2.9, the function register_post_type was introduced and made accessible to everyone. At this point, creating custom content types became much simpler, taking WordPress a few steps forward to become a full-fledged content management system.
What Is a Custom Post Type (CPT)?
A Custom Post Type is essentially a post with a different value in the post_type field in the database.
If you publish a post on your site, go to the database, and change the content type from “post” to “page,” the post will appear under pages rather than under posts in the admin interface.
WordPress defines several attributes for each custom content type. Can you perform a search within that content type? Is it displayed in the admin interface? Can you assign categories or tags to it? Does it allow comments? These are a set of settings that can be defined for each content type.
By default, WordPress comes with various content types, such as pages, posts, menus, post revisions, and attachments, each with a different value in the post_type field.
WordPress allows you to easily create your own custom content types like books, movies, reviews, recipes, or anything else you have in mind.
When to Use Custom Post Types?
Deciding whether to create a custom content type can be a bit tricky. Sometimes, you can categorize posts using categories and be satisfied with that.
But where’s the limit? When should you use the built-in categories for the same categorization, and when is it appropriate to create a new custom content type?
There’s no definitive answer to that. It can boil down to personal and practical preference based on how your template is structured.
However, there are some guiding principles to work with. If any of the following situations apply to you, it’s likely that creating a custom content type would be appropriate:
- If you’re publishing at least two different types of content. For example, personal blog posts and food recipes.
- If structurally and visually, it makes more sense to separate two distinct types of content. For example, a personal blog and a portfolio.
- If the content type doesn’t fit chronologically. For example, a company blog and the services the company offers.
- If the content type can be easily separated into its own site section while still maintaining coherence. For example, a personal blog and products you’re selling.
- If using categories and tags would result in overly complex taxonomies. For example, a personal blog and movie reviews.
So How Do You Create Custom Post Types?
The ideal scenario is to create a custom content type using a dedicated plugin. However, if you don’t know how to create a plugin, you can add the following code to your functions.php file:
// Register Custom Post Type
function snippet_post_type() {
$args = array();
register_post_type( 'snippet', $args );
}
add_action( 'init', 'snippet_post_type', 0 );This code will create a new content type called “snippet” without any options. It won’t be public and won’t appear in the WordPress admin dashboard.
To customize the content type according to your needs, add some settings to the empty array in the code above ($args):
// Register Custom Post Type
function snippet_post_type() {
$labels = array(
'name' => _x( 'Snippets', 'Post Type General Name', 'text_domain' ),
'singular_name' => _x( 'Snippet', 'Post Type Singular Name', 'text_domain' ),
'menu_name' => __( 'Snippets', 'text_domain' ),
'name_admin_bar' => __( 'Snippet', 'text_domain' ),
'archives' => __( 'Snippet Archives', 'text_domain' ),
'attributes' => __( 'Snippet Attributes', 'text_domain' ),
'parent_item_colon' => __( 'Parent Item:', 'text_domain' ),
'all_items' => __( 'All Items', 'text_domain' ),
'add_new_item' => __( 'Add New Item', 'text_domain' ),
'add_new' => __( 'Add New', 'text_domain' ),
'new_item' => __( 'New Item', 'text_domain' ),
'edit_item' => __( 'Edit Item', 'text_domain' ),
'update_item' => __( 'Update Item', 'text_domain' ),
'view_item' => __( 'View Item', 'text_domain' ),
'view_items' => __( 'View Items', 'text_domain' ),
'search_items' => __( 'Search Item', 'text_domain' ),
'not_found' => __( 'Not found', 'text_domain' ),
'not_found_in_trash' => __( 'Not found in Trash', 'text_domain' ),
'featured_image' => __( 'Featured Image', 'text_domain' ),
'set_featured_image' => __( 'Set featured image', 'text_domain' ),
'remove_featured_image' => __( 'Remove featured image', 'text_domain' ),
'use_featured_image' => __( 'Use as featured image', 'text_domain' ),
'insert_into_item' => __( 'Insert into item', 'text_domain' ),
'uploaded_to_this_item' => __( 'Uploaded to this item', 'text_domain' ),
'items_list' => __( 'Items list', 'text_domain' ),
'items_list_navigation' => __( 'Items list navigation', 'text_domain' ),
'filter_items_list' => __( 'Filter items list', 'text_domain' ),
);
$args = array(
'label' => __( 'Snippet', 'text_domain' ),
'description' => __( 'Snippet CPT Description', 'text_domain' ),
'labels' => $labels,
'supports' => array( 'title', 'editor' ),
'taxonomies' => array( 'category', 'post_tag' ),
'hierarchical' => false,
'public' => true,
'show_ui' => true,
'show_in_menu' => true,
'menu_position' => 5,
'show_in_admin_bar' => true,
'show_in_nav_menus' => true,
'can_export' => true,
'has_archive' => true,
'exclude_from_search' => false,
'publicly_queryable' => true,
'capability_type' => 'post',
);
register_post_type( 'snippet', $args );
}
add_action( 'init', 'snippet_post_type', 0 );The above code presents many of the arguments that can be set when creating a custom content type. It’s not mandatory to use all of them.
This code will create a new content type called snippet and it will appear as a standard menu item in the WordPress admin dashboard.
You’ll be able to add posts, view and edit the posts of this content type in the admin dashboard, and of course, see the published posts on your website.
As I mentioned, there are quite a few parameters that can be defined when creating a new content type, and I will explain some of them here. For the complete list of options and parameters, refer to the WordPress Codex.
Note the reserved names when working with WordPress, and you cannot use these for taxonomies or post types you create; otherwise, you’ll run into issues.
Some of the parameters include:
- labels – This parameter should be an array defining the labels for the content type in the WordPress admin.
- description – A brief description of the content type, what it does, and why it’s used.
- exclude_from_search – Defines whether the content type will appear in search results when searching on the site.
- menu_position – The position of the menu in the WordPress admin (default is below the Comments menu).
- supports – Defines what the created content type will support, such as title, excerpt, comments, revisions, etc.
- has_archive – Allows displaying an archive for this content type.
Displaying the Custom Content Type
There are many nuances to the explanation so far, but this should give you the foundation for creating a custom content type in WordPress.
What remains is to explain how to display the created content type to users on your site – as a list of posts on the archive page and as a single page displaying the post itself.
Displaying the Archive Page of the Created Content Type
If you’ve created a custom content type with the parameter has_archive set to true, WordPress (by default) will display this content type using the archive.php template.
If the content type we’ve created is named snippets, you can access http:/mysite.com/snippet to see the list of posts you’ve created.
The WordPress file loading hierarchy works as follows: If a file named archive-[post_type].php exists – or in our case archive-snippet.php – WordPress will use this file to display the archive of posts for that content type. If this file doesn’t exist (and it’s not the default), WordPress will use archive.php to display the content. And when that doesn’t exist, it will use index.php.
Therefore, if you want to change the structure of the archive page for the snippet content type we created, it would be wise to create a new file in your template named archive-snippet.php and copy the code from archive.php into it.
Now you can modify the new file according to your design requirements.
Displaying the Single Post Page of the Created Content Type
Similar to how the hierarchy works for the archive page, it also works for the single post page. When I say single post page, I mean the page that displays the content type you’ve created – the page that appears when you click on any of the posts in the archive page.
In the case of this page, WordPress defaults to using the single.php file to display the page. If you want to style or change the behavior or structure of that page, create a new file named single-snippet.php in your template, copy the code from single.php to it, and make the changes as desired.
Displaying Posts Using the WordPress Loop
In many cases, you’ll want to display a list of posts for a specific content type in a custom page template. When doing this, the most convenient way to display that list is by using WP_Query and the WordPress loop.
We won’t go into detail about the WordPress loop in this article, but to display the list of posts for a specific content type in any custom page template, use the following code:
<?php
if ( get_query_var( 'paged' ) ) {
$paged = get_query_var( 'paged' );
}
if ( get_query_var( 'page' ) ) {
$paged = get_query_var( 'page' );
}
$query = new WP_Query( array( 'post_type' => 'snippet', 'paged' => $paged ) );
if ( $query->have_posts() ) : ?>
<?php while ( $query->have_posts() ) : $query->the_post(); ?>
<div class="entry">
<h2 class="title"><?php the_title(); ?></h2>
<?php the_content(); ?>
</div>
<?php endwhile;
wp_reset_postdata(); ?>
<!-- you can display pagination here -->
<?php else : ?>
<!-- you can display error here -->
<?php endif; ?>You can change the content type displayed in line number 9. Additionally, the
$pagedvariable is necessary for proper pagination.
Appendix – Custom Content Types and the Elementor Plugin
Elementor is a page builder that comes in the form of a plugin and has gained popularity in the website building world in the past year. It allows you to use those custom content types without dealing with code.
With Elementor, you can create page templates for the archive and single post pages for the custom content types you’ve created. An explanation of how to do this goes beyond the scope of this post.
Final Words
As you can see, creating custom content types and expanding content management options in WordPress is a relatively straightforward process due to the modular nature of the system and the functions it provides.
Understanding when to use a custom content type, when to use taxonomies, and most importantly, when not to use them, requires some experience. The only way to learn is by doing, so go ahead and start experimenting…