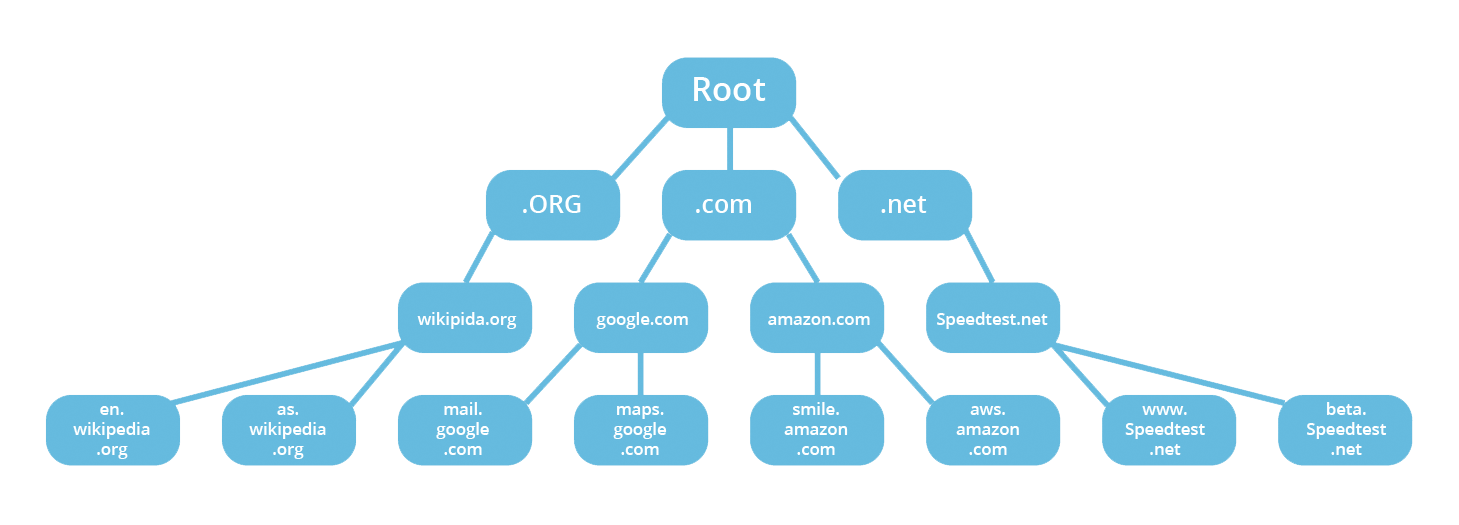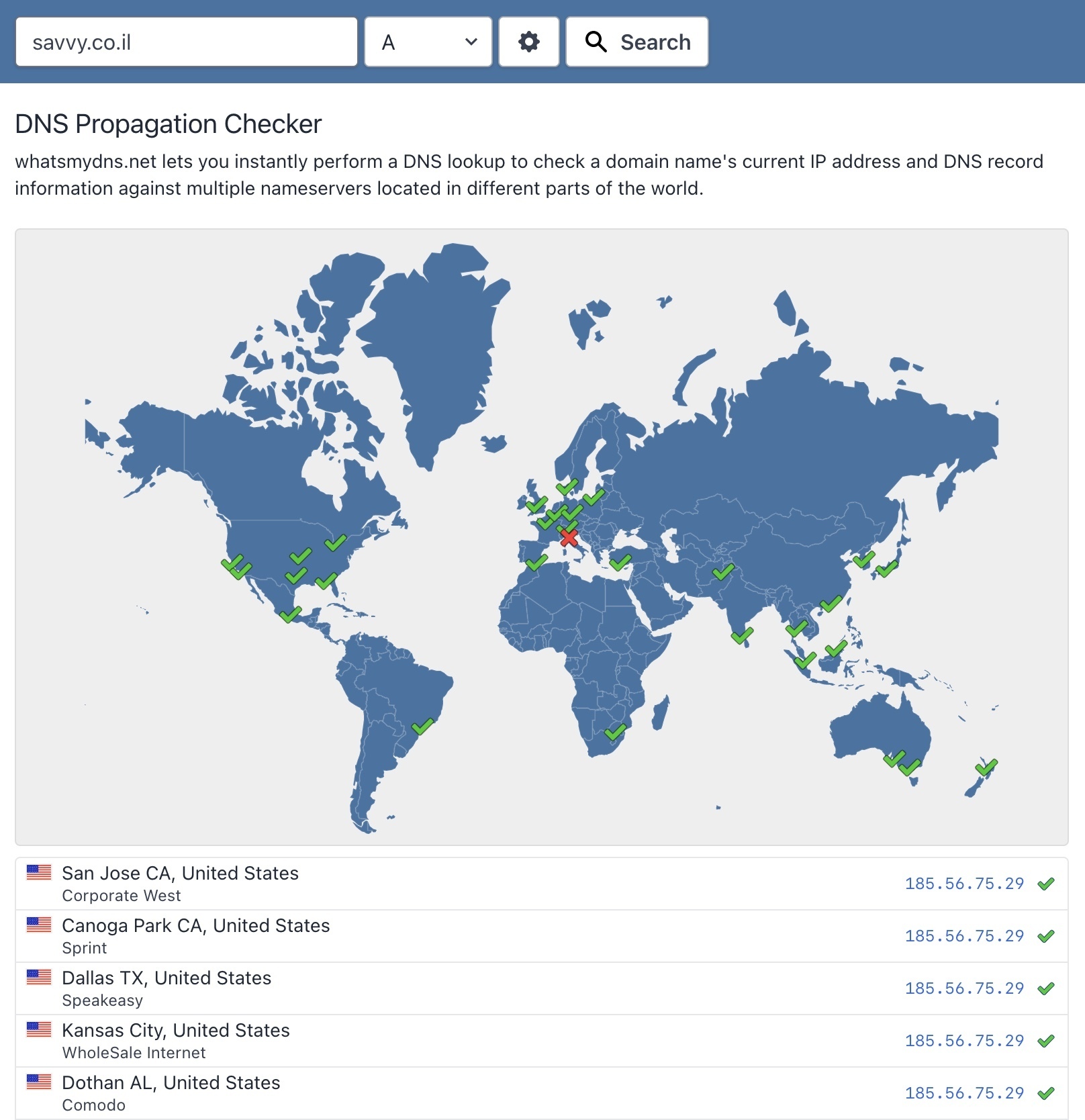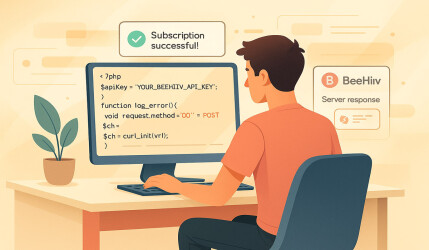In simple words, Domain Name System is a collection of databases that translates “Hostnames” to IP addresses. DNS can be thought of as the “phone book of the internet,” as it converts easy-to-remember hostnames like www.duckduckgo.com into IP addresses like 40.114.177.156, which are numbers that are not easy to remember.
The meaning of IP is Internet Protocol if you didn’t know…
This process happens behind the scenes after you enter a URL in the browser’s search bar. Without DNS (and especially without search engines like Google or Duckduckgo), internet navigation wouldn’t be as simple because we would need to enter the IP address of each site we wanted to visit.
How Does DNS Work?
If it’s not clear, the basic concept of how DNS works is quite simple: every website’s URL that you enter into the browser’s search bar is sent to a DNS server that knows how to map that URL to the relevant IP address.
That IP address is what devices use to communicate with each other, and they can’t (and don’t want to) transmit information using names like www.google.com, www.savvy.co.il, etc.
All we need to do is enter simple names for these websites, and the DNS does the search for us, allowing us almost instant access to the IP address that opens those desired pages.
Again – domain names like www.rumble.com and any other site address are only for convenience since they are easier to remember.
If we go into a bit more detail, computers called root servers are responsible for storing IP addresses for each top-level domain. When we request a certain site, the same root server first processes the information in order to understand the next step in the DNS lookup process.
Then, the domain name is passed to the Domain Name Resolver (DNR) located at the ISP to identify the correct IP address, and finally, this information is sent back to the device that initiated the request.
What is a DNS Lookup?
A DNS Lookup is the process of resolving a domain name into its corresponding IP address, enabling browsers and devices to locate websites and online services. This process ensures that when you enter a URL like example.com, your device knows which IP address to connect to.
Types of DNS Lookups
- Forward DNS Lookup: Converts a domain name into an IP address.
- Reverse DNS Lookup: Converts an IP address back into a domain name, commonly used for email server validation and network troubleshooting.
How DNS Lookup Works
When a URL is entered, a sequence of steps occurs:
- First, the browser checks its own cache for the IP address.
- If not found, the operating system and router caches are queried.
- Finally, the request is sent to a DNS server, which either resolves it or queries other servers to find the correct IP.
Performing a DNS Lookup
You can manually perform a DNS lookup using command-line tools:
nslookup example.comor for Linux/macOS:
dig example.comOnline tools like What’s My DNS also provide easy ways to check DNS records globally.
What is DNS Propagation?
DNS Propagation refers to the time it takes for changes to DNS records (such as updating an IP address) to be updated across all DNS servers worldwide. It’s often used to describe the delay in seeing DNS changes take effect globally.
This process can take anywhere from a few minutes to 48 hours or longer, depending on several factors:
- Time To Live (TTL): The duration that DNS records are cached on servers before they are refreshed.
- DNS Cache: ISPs and local devices often cache DNS information, which may cause delays in reflecting updates.
- ISP Update Frequency: Some ISPs update their DNS records less frequently, leading to propagation delays.
- Domain Registrar Settings: Configuration and propagation speed may also vary depending on the domain registrar.
Can You Speed Up DNS Propagation?
While you can’t control the entire process, there are ways to reduce delays:
- Lower the TTL value for your DNS records before making changes.
- Clear the DNS cache on your local machine or router to reflect updates faster.
- Use DNS providers with faster propagation times, such as Cloudflare or Google Public DNS.
What is DNS Caching and How Does It Contribute?
The goal of caching is to temporarily store information in a specific location to improve performance and better results when making a request to a specific website (i.e., when a user enters a web address in the browser).
Storing DNS or DNS caching allows the preservation of information closer to the user so that the mapping of the entered address is performed faster, and there’s no need for additional queries in the hierarchy chain of the mapping process. Hence, DNS caching leads to improved loading times and requires slightly less bandwidth and CPU.
This DNS cache information can be stored in various locations, each with a defined and specific expiration time set by the Time To Live (TTL) configuration.
Checking the DNS of Your Website’s Domain
If you want to check the DNS records of a specific domain or if you’re curious about the DNS records of your own website’s domain, you can use various tools available online.
One such tool is whatsmydns.net, which allows you to check the IP address associated with a specific domain, as well as various types of DNS records. Here’s a list of DNS records that you can check using this tool:
- A – The most common DNS record, used to point a domain to an IP address.
- CNAME – Also known as alias records, they point to other DNS records. Sometimes used for subdomains like www.
- MX – Mail Exchanger records are used to set email servers and their priority.
- NS – Name Server records store the authoritative nameserver.
- TXT – Text records are commonly used for configuration settings such as SPF and DKIM records.
DNS Records Cleanup in the Operating System – Flush DNS
Operating systems like Windows and others locally store IP addresses and related information for hostnames in order to access them quickly instead of repeatedly querying the DNS server.
When the operating system understands that a hostname corresponds synonymously to a specific IP address, it has the authority to keep this information or store it in the cache memory of the device.
And while this information storage can be useful, there are cases where the stored information is no longer up-to-date or corrupted.
Generally, operating systems remove this information after a certain period, but if you have trouble accessing a specific site and suspect a DNS issue, the first thing to do is to clear the cached data and make room for updated DNS records.
You can do this by simply rebooting your computer, as that action clears the DNS cache upon restart. Alternatively, you can perform a manual action called Flushing DNS, which is likely simpler than restarting the computer.
In the Windows operating system, you can do this through the Command Prompt using the following command:
ipconfig /flushdnsIn the macOS operating system, you can do this using the Terminal:
sudo killall -HUP mDNSResponderHere’s a more detailed list of the specific command for each operating system…
Local DNS Cleanup by Operating System
macOS Monterey 12.0.0
sudo dscacheutil -flushcache; sudo killall -HUP mDNSRespondermacOS Big Sur 11.2.0
sudo dscacheutil -flushcache; sudo killall -HUP mDNSRespondermacOS Catalina 10.15.0
sudo killall -HUP mDNSRespondermacOS Mojave 10.14.0
sudo killall -HUP mDNSRespondermacOS High Sierra 10.13.0
sudo killall -HUP mDNSRespondermacOS Sierra 10.12.0
sudo killall -HUP mDNSResponderOSX 10.11.0
sudo killall -HUP mDNSResponderOSX 10.10.4
sudo killall -HUP mDNSResponderOSX 10.10.0 – 10.10.3
sudo discoveryutil mdnsflushcacheOSX 10.9 – 10.8 – 10.7
sudo killall -HUP mDNSResponderOSX 10.5 – 10.6
sudo dscacheutil -flushcacheWindows
ipconfig /flushdnsLinux (depending on what you’re running)
/etc/init.d/named restart/etc/init.d/nscd restartIt’s important to note that depending on how your router is configured, DNS records might also be stored in it. If clearing the local DNS record on your computer doesn’t solve the DNS issue you’re experiencing, try rebooting your router to see if it resolves the problem…
DNS records in the hosts file are not cleared when you clear DNS records. You need to edit the hosts file and manually delete the host names and IP addresses stored there.
That’s it.