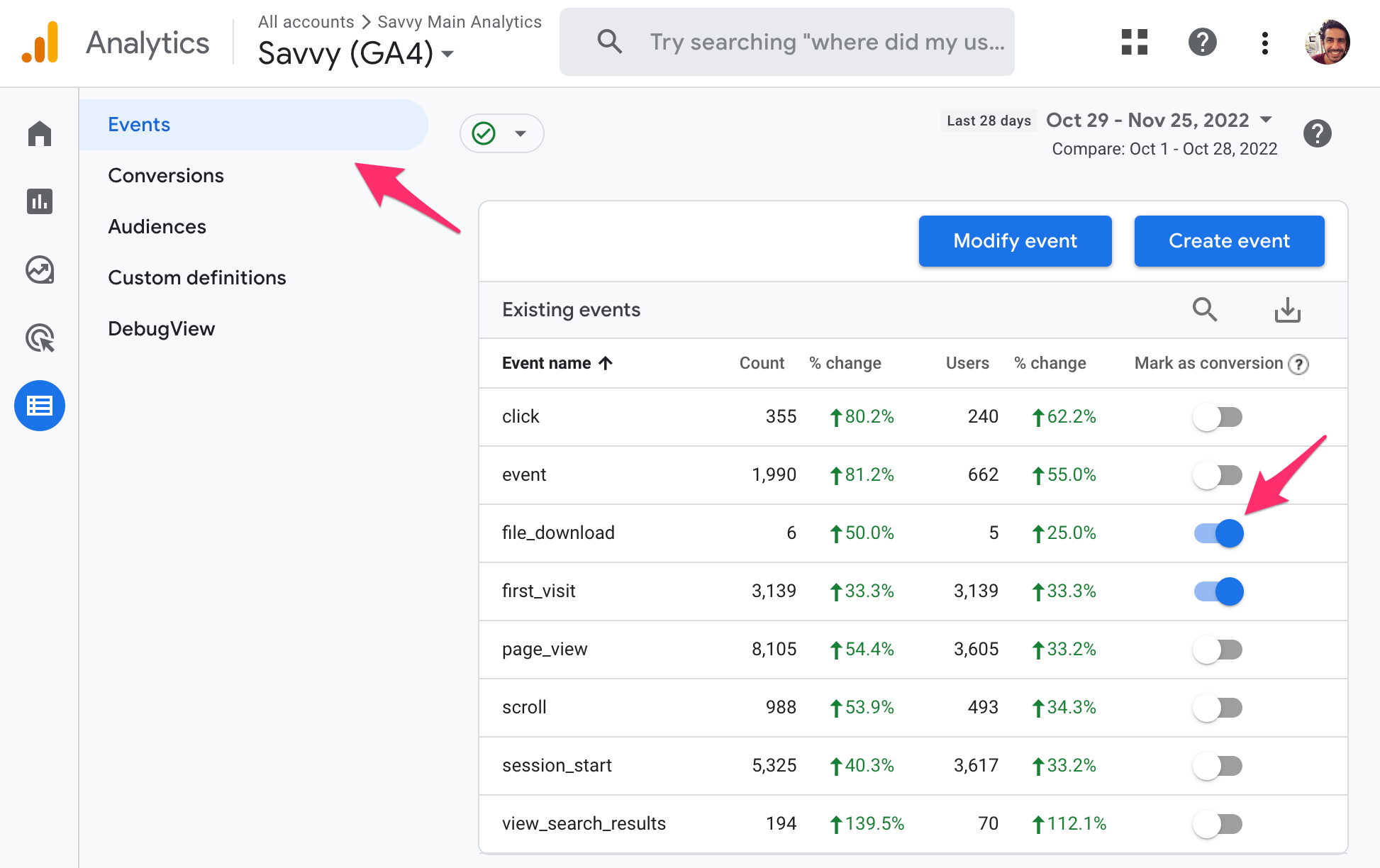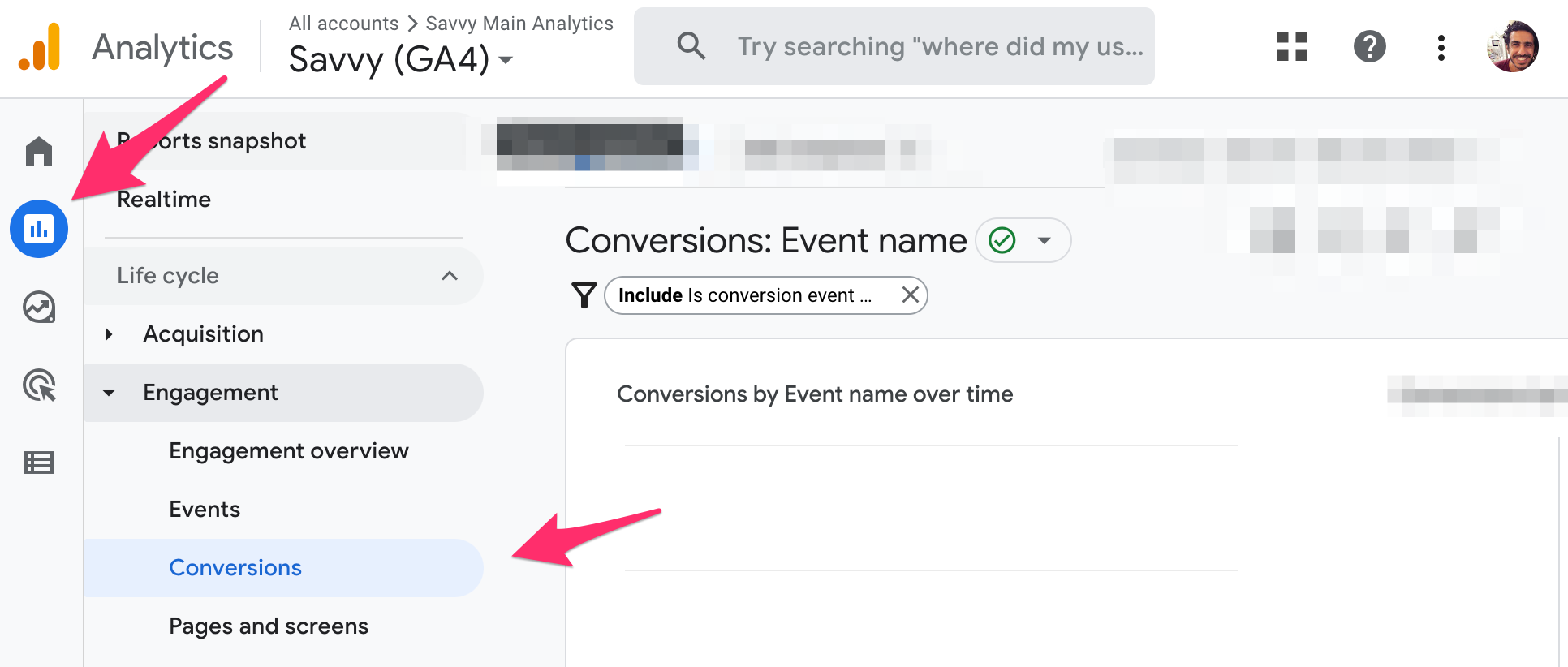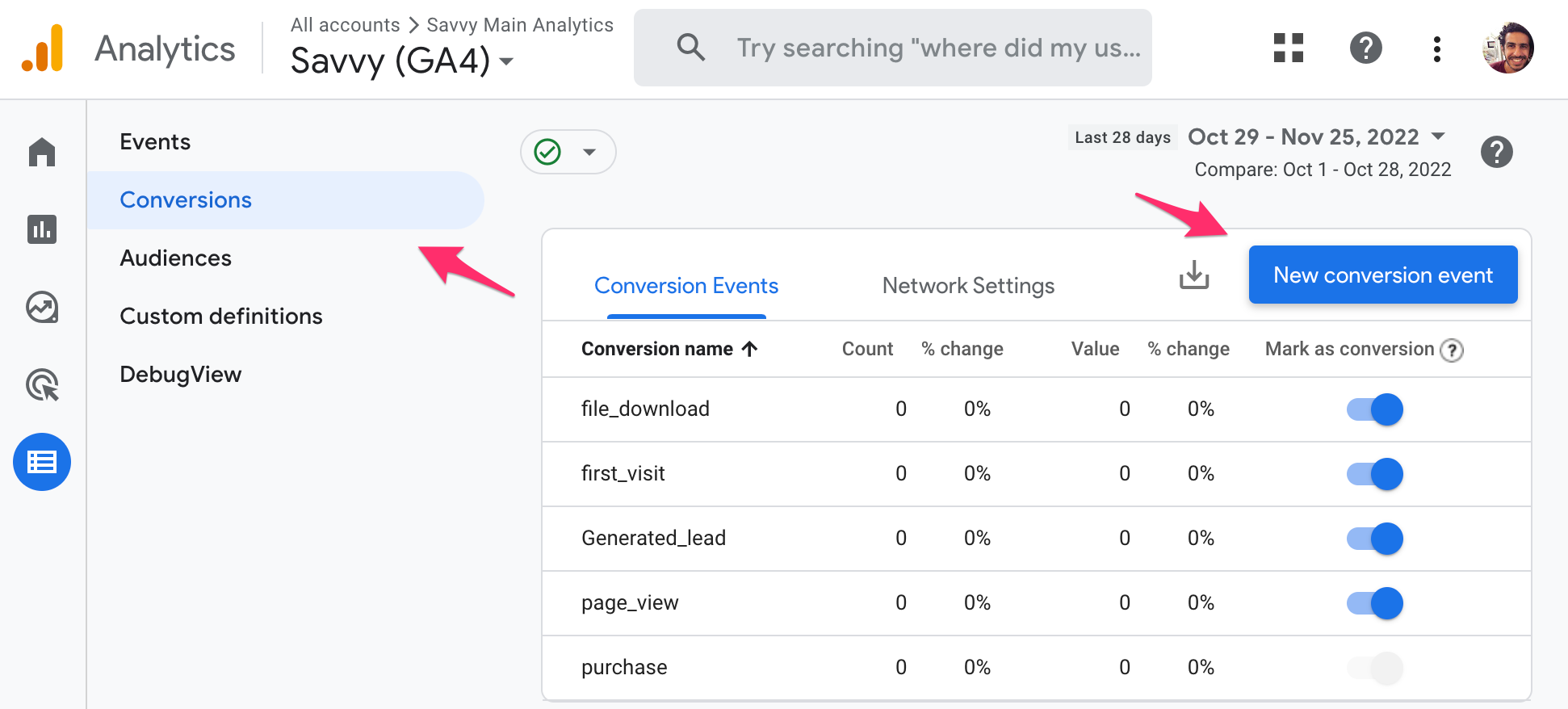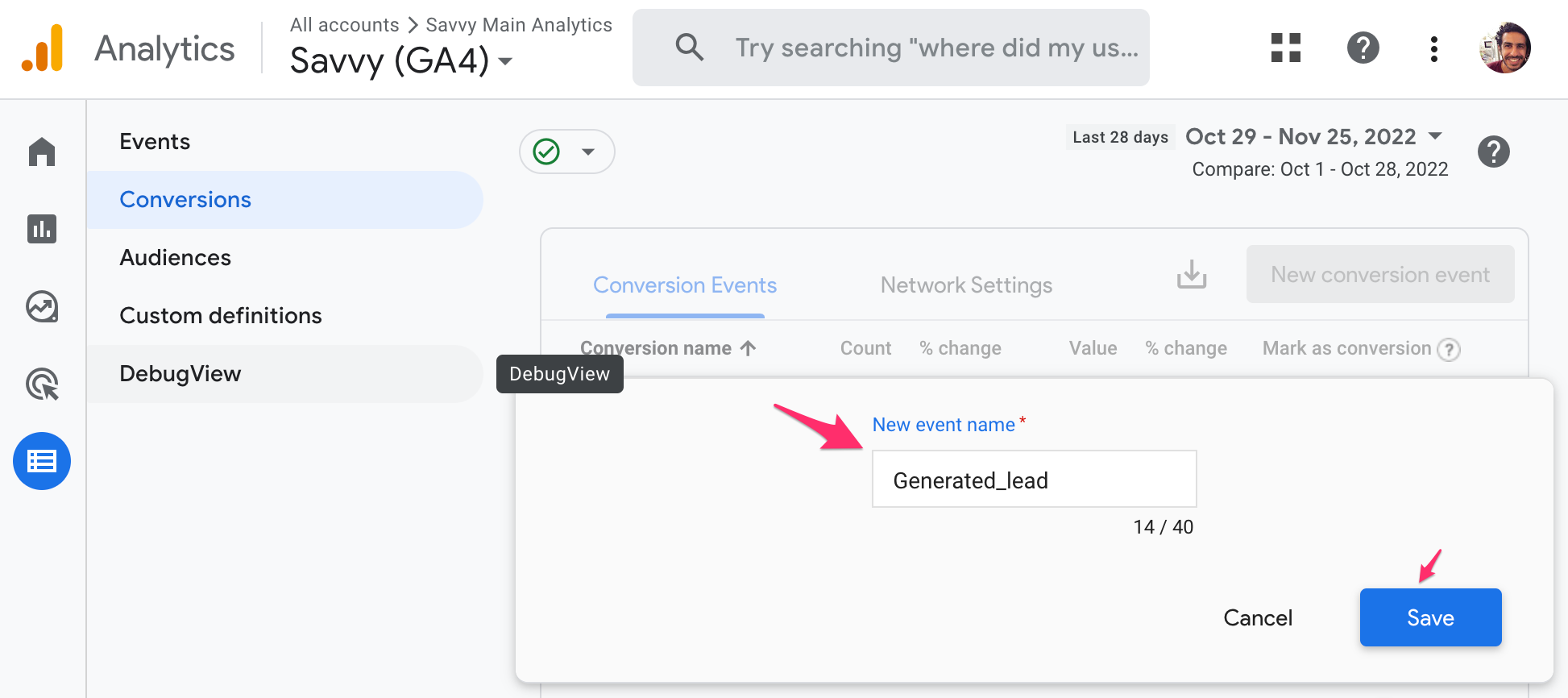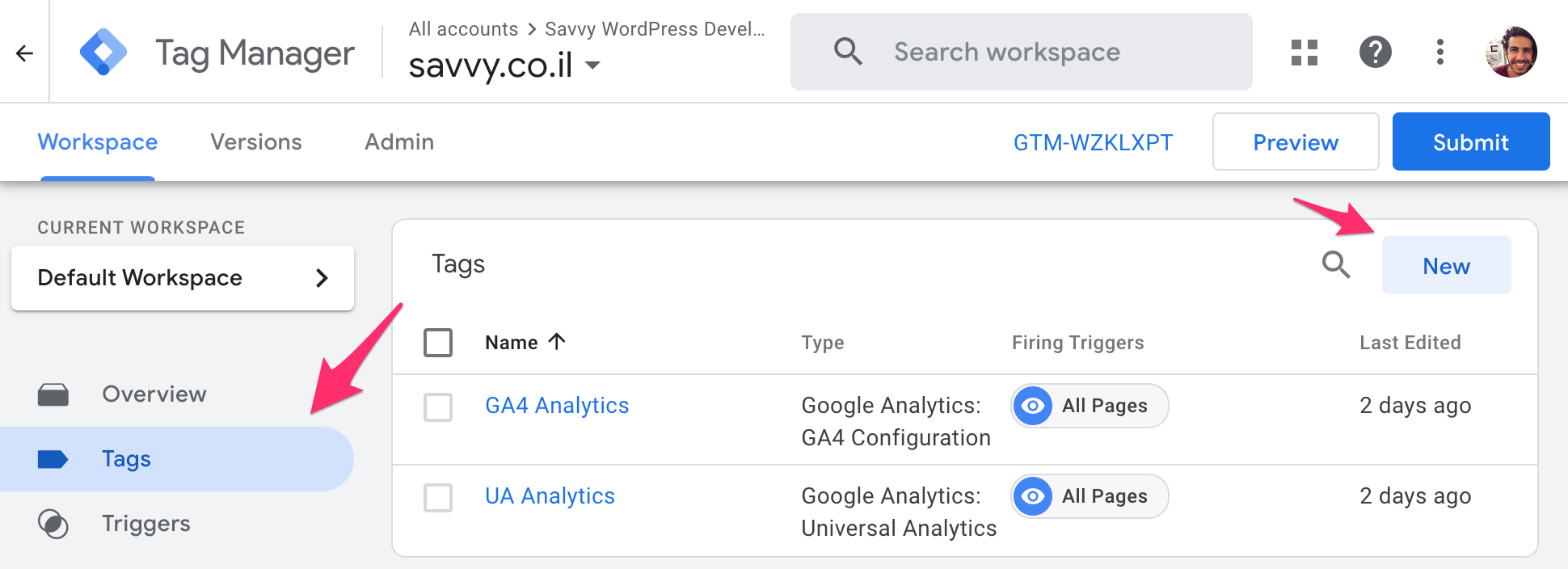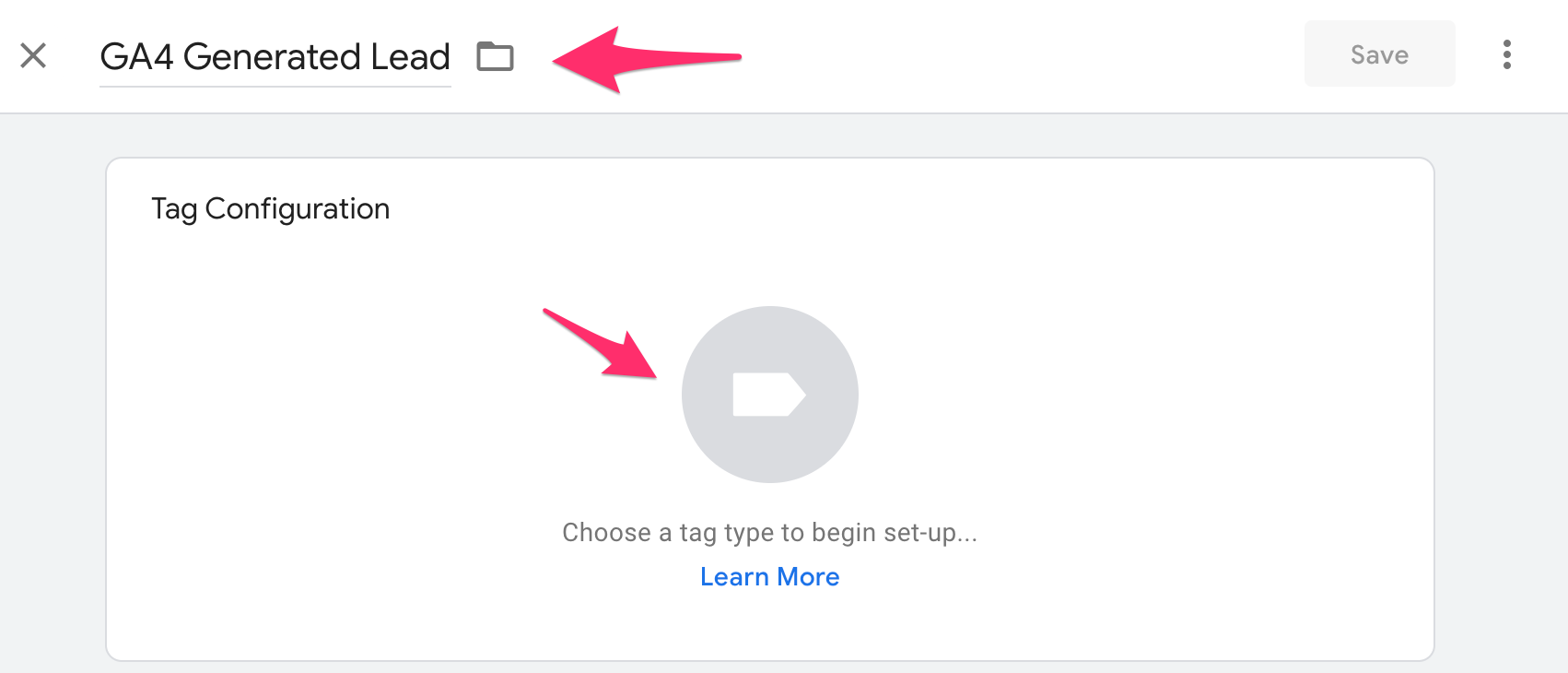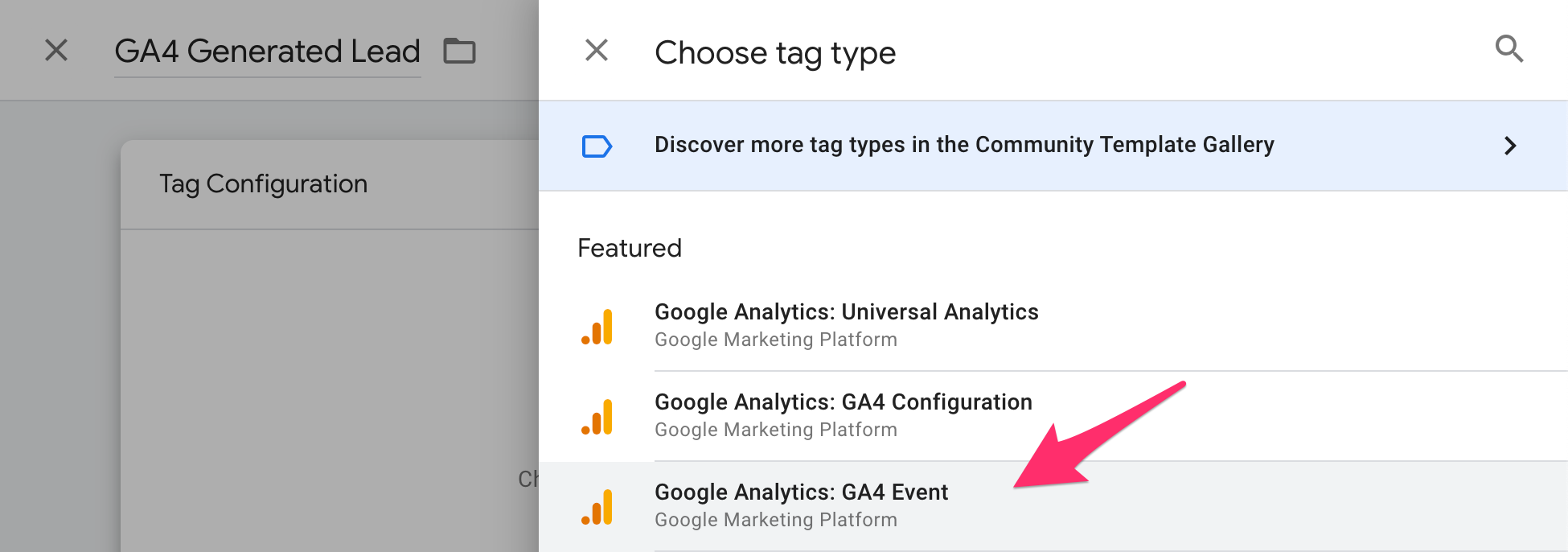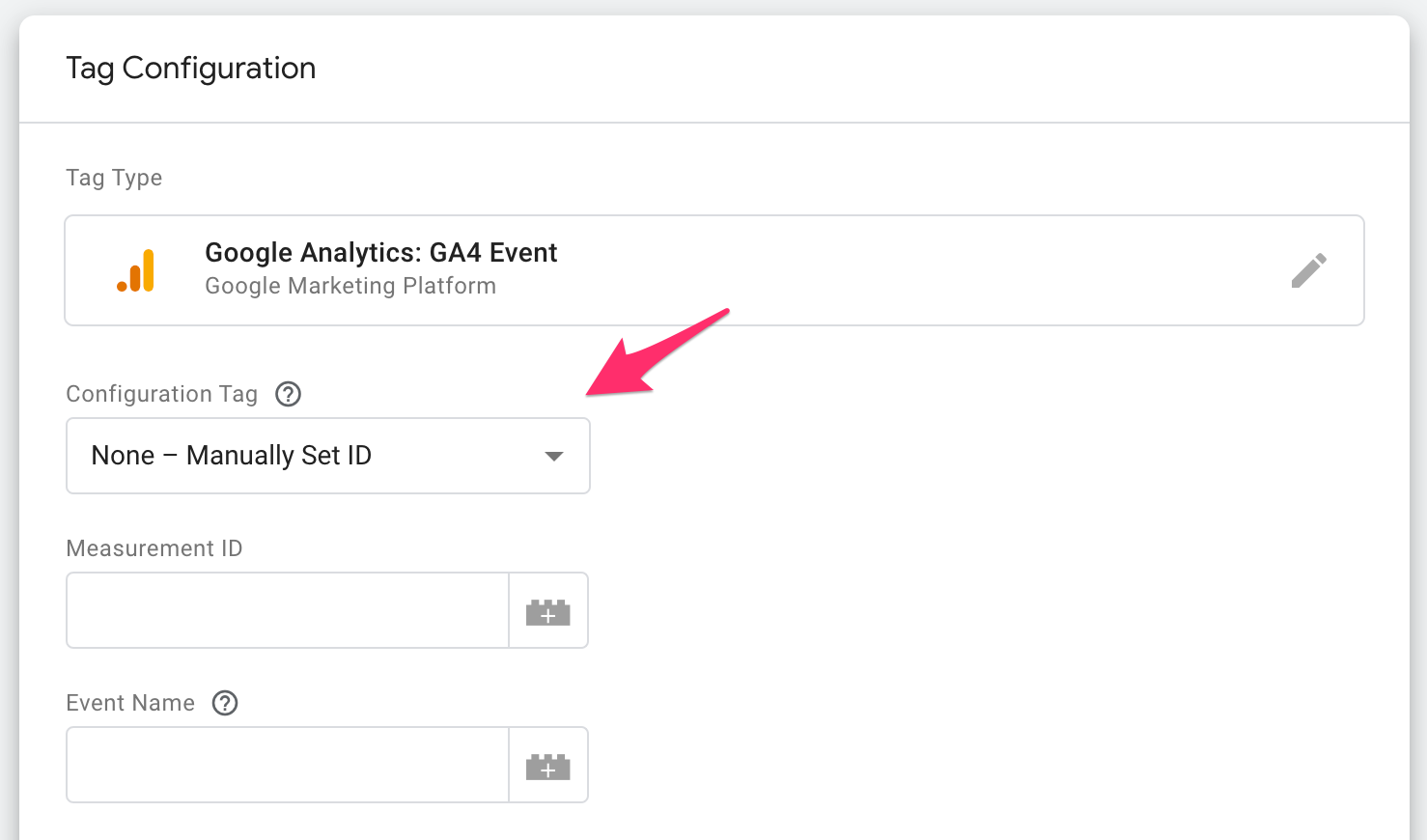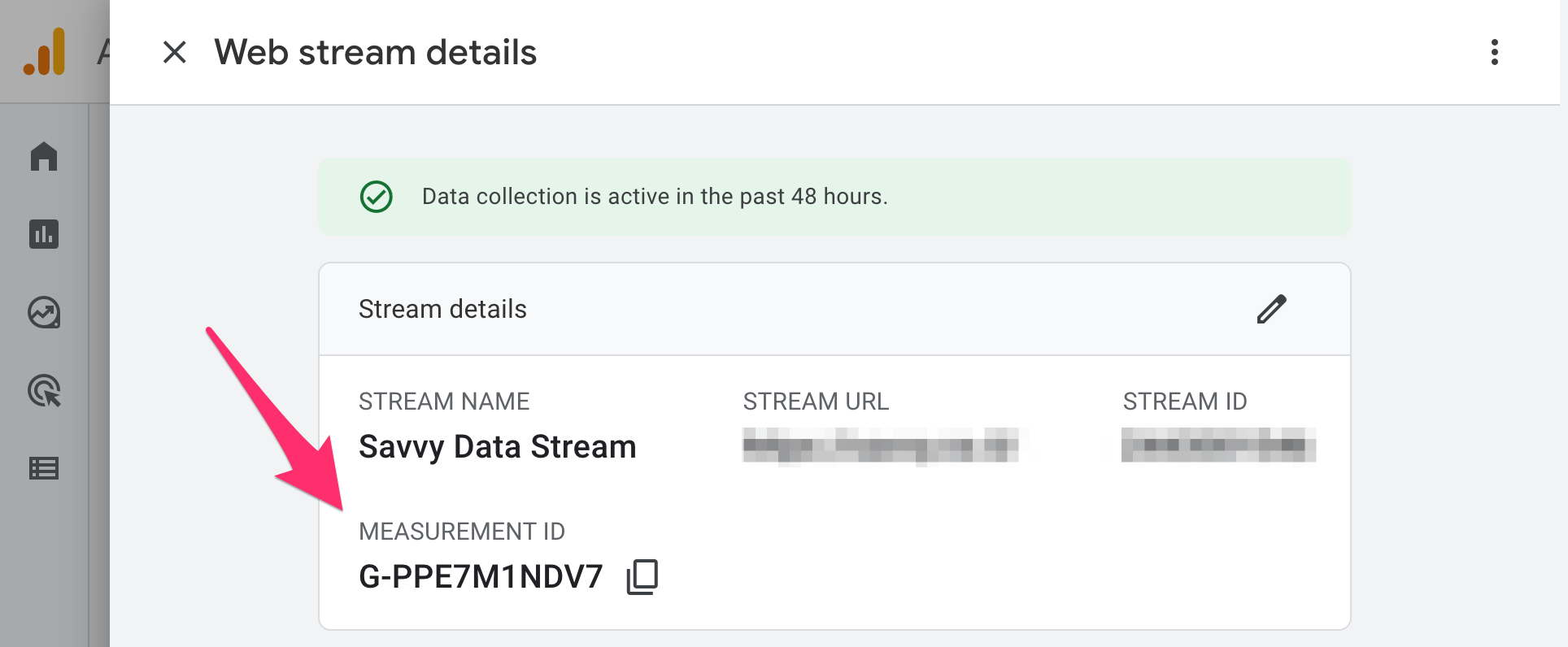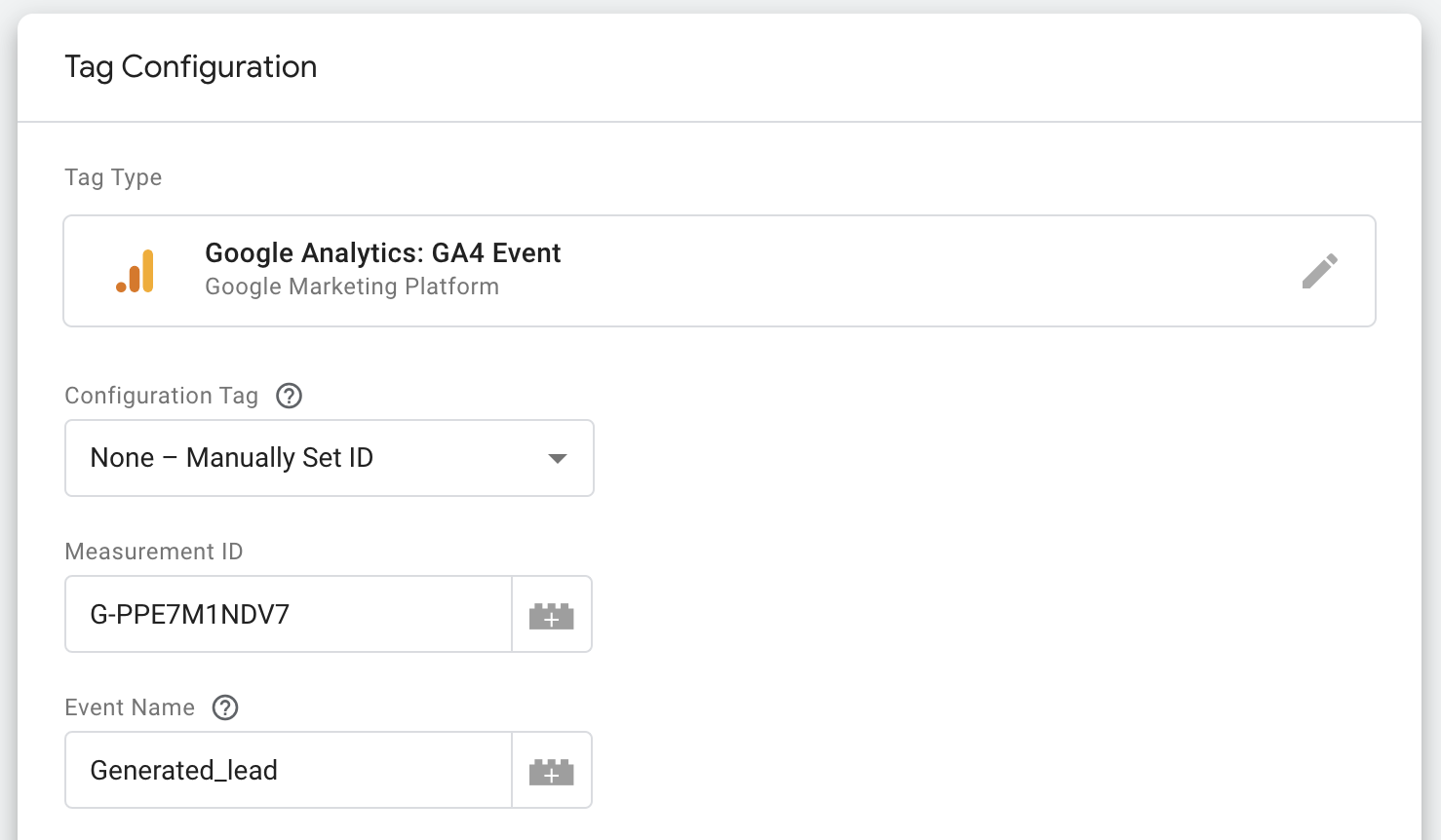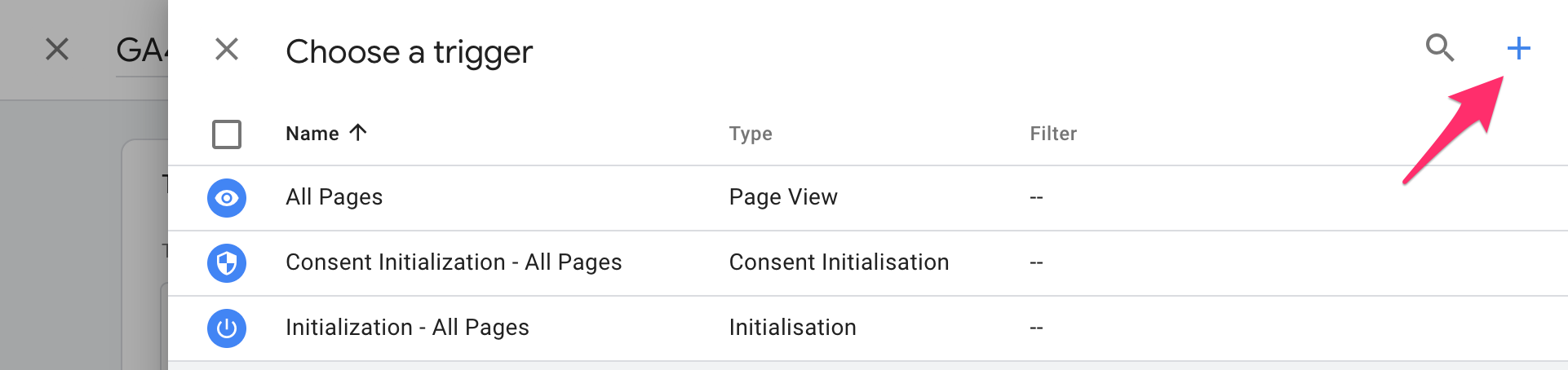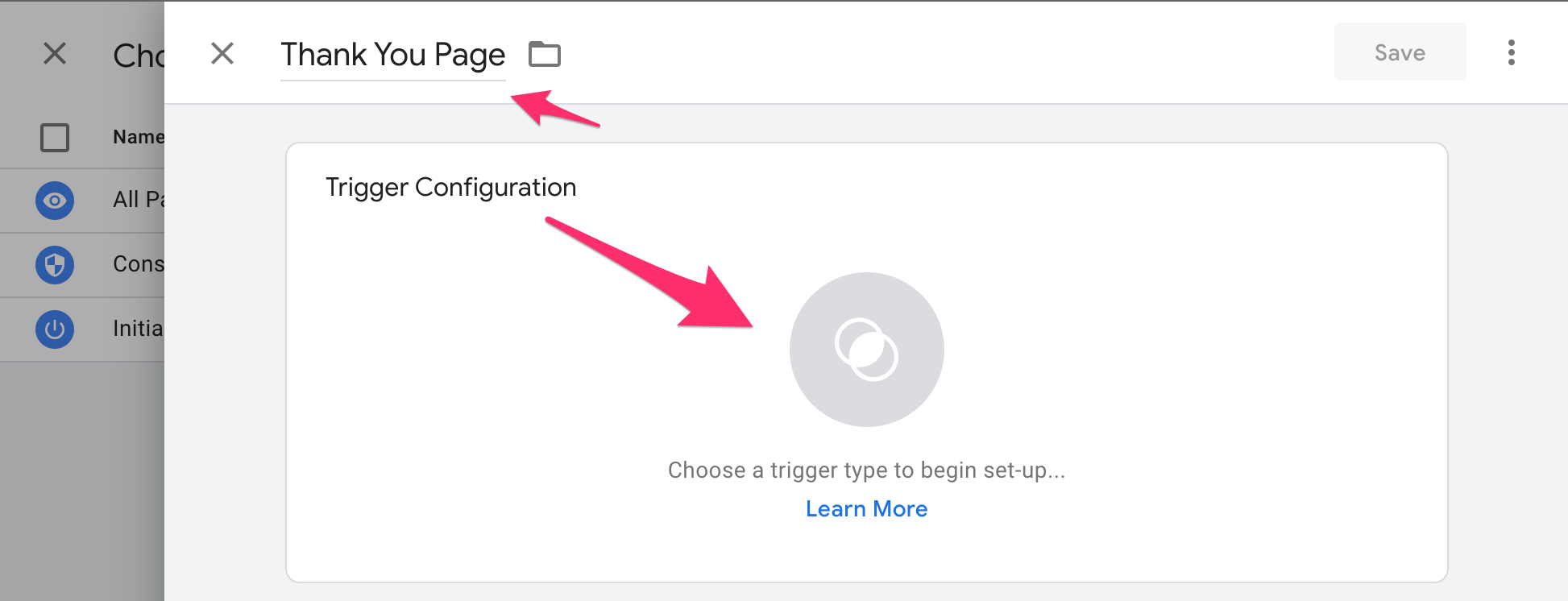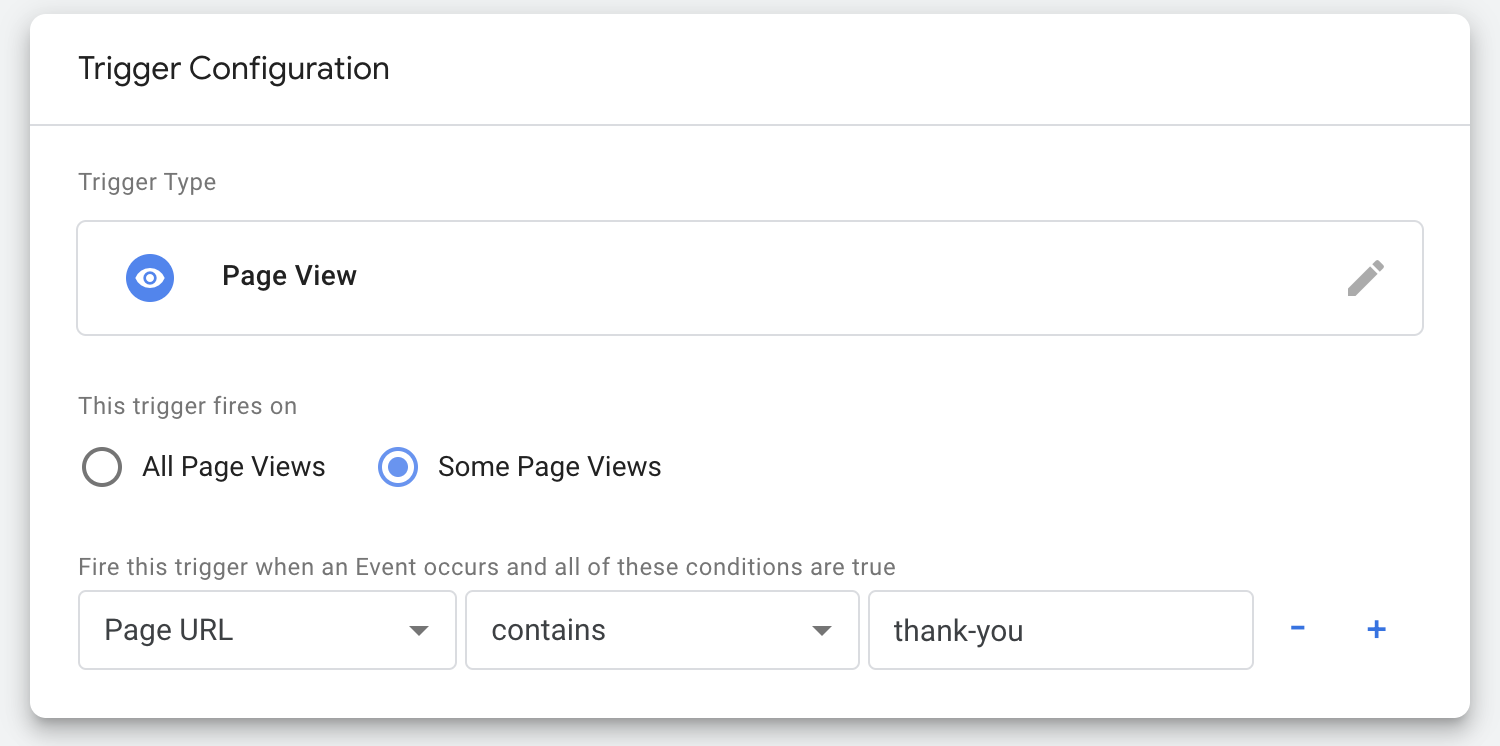המרה בגוגל אנליטיקס (היכולה להקרא גם יעד) יכולה להיות כל פעילות חשובה באתר החשובה לעסק שלכם. למשל, שליחת טופס, הרשמה לרשימת התפוצה, או אף רכישה של מוצר כלשהו.
בגרסה הישנה של גוגל אנליטיקס (Universal Analytics), אותן המרות הנקראות Conversions בלעז וסומנו כאשר הגעתם ליעד (Goal) מסויים, ויכולתם להגדיר כ 20 יעדים פר נכס של אנליטיקס.
אך הקונספט של יעדים כבר לא קיים יותר בגוגל אנליטיקס 4. בגרסה זו אתם יכולים להגדיר מהי המרה באתר שלכם ישירות בממשק הניהול של אנליטיקס בהתבסס על אירועים (events) המתרחשים באתר.
ב GA4 (קיצור של גוגל אנליטיקס 4) אתם יכולים ליצור ולהגדיר כמה המרות שרק תרצו ובאפשרותכם להגדיר כל אירוע המתרחש באתר כהמרה. תוכלו לשנות כל אירוע או ליצור event חדש בהתבסס על ההתרחשות של אירועים ופרמטרים אחרים ולסמן אלו כהמרה.
אם אינכם יודעים, אירועים (Events) בגוגל אנליטיקס הם אינטראקציות של המשתמש עם תוכן אותן ניתן למדוד עצמאית, כלומר לאחר שלב הטעינה של עמוד אינטרנטי. בכל אופן, אם התקנתם את גוגל אנליטיקס 4 באתר שלכם, אתם יכולים לגשת לדו״ח ההמרות על ידי לחיצה על לשונית ה Conversions המופיעה תחת עמוד ה Reports.
בפוסט זה נתאר כיצד להגדיר המרה בגוגל אנליטיקס 4 וכיצד לשלוח event לאנליטיקס באמצעות גוגל תג מנג׳ר (GTM).
כיצד להגדיר המרה ב GA4 עבור אירועים שכבר נמצאים במעקב?
גוגל אנליטיקס 4 נותנת לכם את האפשרות לסמן כל אירוע כהמרה כפי שציינו. בחלק זה נציג את הדרך הפשוטה ביותר להגדרת המרות עבור אירועים שכבר במעקב על ידי GA4.
אם אינכם יודעים, GA4 עוקבת באופן אוטומטי אחר אירועים מסויימים מרגע התקנת קוד המעקב. ניתן בקלות לסמן כל אחד מאירועים אלו כהמרה. אז בכדי להגדיר המרות עבור אירועים שכבר נמצאים במעקב ב GA4 עקבו אחר השלבים הבאים:
1. גשו לנכס הרלוונטי ב GA4
פתחו את הנכס באנליטיקס 4 ולחצו על Configure בצידו השמאלי של המסך.
2. לחצו על Events וסמנו אירועים כהמרות
אם אתם מעוניינים לסמן אירוע מסויים כהמרה עליכם להפעיל את המתג ״Mark as conversion״ לצידו של אותו event מדובר. במקרה שלנו (ולצורך דוגמה בלבד) סימנו את האירועים first_visit ו file_download כהמרות. זה נראה כך:
4. צפו בדו״ח של אותן אירועים שסימנתם כהמרות
כעת, ורק לאחר שהתרחשו כבר המרות בפועל, גשו ללשונית ה Conversions תחת עמוד ה Reports ותראו שאותן אירועים חשובים נגישים עבורכם כהמרות.
בזאת סיימתם!! ניתן לומר שהגדרתם בהצלחה מעקב המרות עבור האירועים באתר שלכם.
כיצד להגדיר מעקב המרה על Event חדש בגוגל אנליטיקס 4?
באפשרותכם כפי שציינו גם להגדיר אירוע חדש כהמרה תחת הלשונית Conversions. עקבו אחר ההוראות מטה בכדי ליצור אירוע חדש ולהגדיר אירוע זה כהמרה ב GA4.
1. גשו לנכס ה GA4 שלכם ולחצו על Configure
פתחו את הנכס באנליטיקס 4 ולחצו על Configure בצידו השמאלי של המסך.
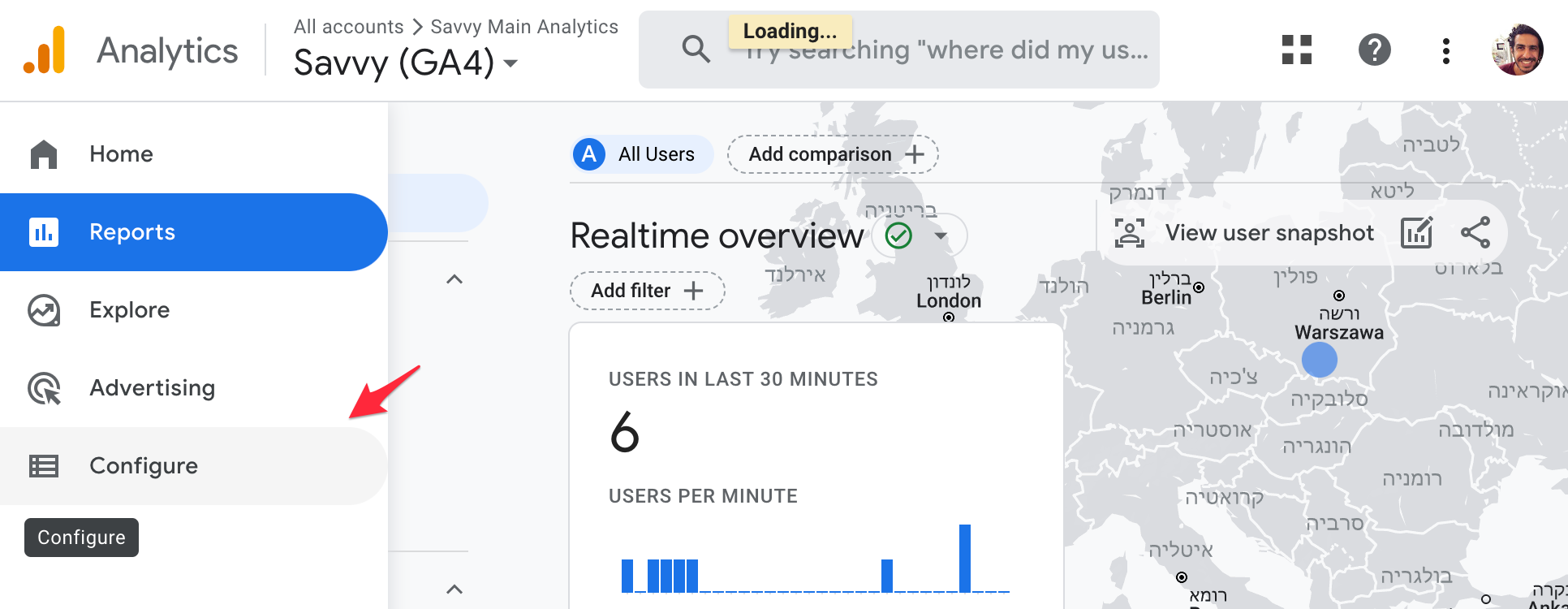
2. לחצו על Conversions ולאחר מכן על New conversion event
3. בחרו שם ל Conversion Event
בחלון שיופיע לפניכם עליכם לתת לאירוע ההמרה החדש שם (כלשהו) המתאר אותו. לצורך הדוגמה, אנו נעקוב אחר צפייה בעמוד התודה (Thank you page) אליו מגיע המשתמש לאחר ששלח בהצלחה טופס באתר. השם שבחרנו לאירוע ההמרה זה יהיה Generated_lead לצורך העניין. כעת לחצו על Save.
שימו לב שניתן לראות כעת את האירוע החדש שיצרנו בלשונית ה Conversions. תחת העמודה Count אנו רואים שהמספר הוא אפס, וזאת מכיוון שהרגע רק יצרנו את אותו אירוע באמצעות הממשק של GA4, כעת עלינו לשלוח את אירוע זה לגוגל אנליטיקס בכל פעם שמשתמש מגיע לעמוד התודה באתר.
ניתן לעשות זאת בשתי דרכים (אולי אף יותר). האחת היא לשלוח את אותו אירוע באמצעות מנהל התגיות של גוגל (GTM), והשנייה היא היא להגדיר ב GA4 שאירוע זה יישלח כשמתרחש אירוע אחר כלשהו, כזה שאחריו GA4 עוקבת באופן אוטומטי… בפוסט זה נתאר איך לשלוח אירוע ל GA4 באמצעות גוגל תג מנג׳ר.
כיצד לשלוח אירוע ל GA4 באמצעות גוגל תג מנג׳ר?
הנה בשלבים שעליכםם לבצע בכדי לשלוח אירוע ל GA4 באמצעות גוגל תג מנג׳ר.
1. התחברו לגוגל תג מנג׳ר ולחצו על Tags
לאחר מכן לחצו על הכפתור New בכדי ליצור תגית חדשה.
2. תנו שם ראוי לתגית החדשה ולחצו על Tag Configuration
השם שאנו בחרנו במקרה זה הוא GA4 Generated Lead.
3. בחרו את התגית GA4 Event
לחיצה תפתח עבורכם חלון המציג רשימה של תגיות. בחרו את התגית Google Analytics: GA4 Event.
4. בצעו את הקונפיגורציה לתגית
חלון ה Tag Configuration ייפתח, לחצו על Select Configuration Tag. בתפריט ה Drop Down שייפתח לפניכם בחרו None – Manually Set ID.
6. הכניסו את ה Measurement ID של GA4 בשדה הרלוונטי
ניתן למצוא את ה Measurement ID תחת Admin > Data Streams בממשק הניהול של GA4.
לאחר שהכנסתם את ה Measurment ID עליכם לבחור שם לאירוע המדובר. שם האירוע שתבחרו הוא זה שיופיע בדוח״ות של גוגל אנליטיקס. במקרה שלנו נבחר את השם Generated_lead שהוא בעצם אותו שם שבחרנו לאירוע ההמרה בלשונית ה Conversions קודם לכן. זה אמור להראות באופן הבא פחות או יותר:
לחיצה על כפתור ה Save הכחול תפתח עבורכם חלון השואל האם להוסיף Trigger לתגית שיצרתם. לחצו על Add trigger.
7. יצירת Trigger שישלח את האירוע ל GA4
ה Trigger הוא זה שייקבע מתי האירוע יישלח. לחצו על ה '+' בצידו הימני העליון של המסך בכדי להוסיף Trigger חדש.
כעת תנו שם ל Trigger ולחצו על Trigger Configuration.
8. קביעת התנאים ל Trigger
נקבע במקרה זה שהאירוע יישלח בתנאים הבאים:
- סוג הטריגר: Page View
- הטריגר יופעל על: Some Page Views
- התנאי: Page URL contains thank-you
הטריגר ישלח את האירוע ל GA4 כשכתובת ה URL תכלול את הטקסט thank-you. זאת בהנחה כמובן שטקסט זה קיים בכתובת ה URL של עמוד התודה באתר שלנו.
כשסיימתם לחצו פעמיים על כפתור ה Save הכחול, פעם עבור ה Trigger ופעם עבור ה Tag.
9. בדקו שהאירוע אכן נשלח כראוי ל GA4
עברו לנכס הרלוונטי בממשק הניהול של GA4 ולחצו על Realtime. אם תבקרו כעת באותו עמוד תודה של האתר שלכם, אתם אמורים לראות את ה Conversions כשהם מתרחשים בזמן אמת.
עד כאן. שאלות יתקבלו בברכה בתגובות הפוסט…