ביצוע גיבוי לאתר וורדפרס מאפשר לכם לשמור עליו במקרה ותתקלו בבעיה כלשהי וייתן לכם את האופציה לשחזר את האתר למצבו קודם. כפי שאתם יודעים וורדפרס, ככל מערכת ניהול תוכן יכולה להיות פגיעה להאקינג כזה או אחר, חורי אבטחה, תוספים בעיתים או אף חברות אחסון שאינן בטוחות גם כן יכולים להוות בעיה.
אם חלילה קורה משהו לאתר שלכם זה יכול לעלות לכם בכסף, בהמון זמן ובשמו הטוב של המוניטין שלכם או של החברה בה אתם עובדים. יבוא היום בו יפרצו לאתר שלכם, משהו אולי ישתבש עם עדכון האתר, השרת יקרוס או שיהיו לכם בעיות עם חברת האחסון של האתר. ללא גיבוי מסודר ישנו חשש כי תאבדו את כל מה שעמלתם עליו.
גיבוי אגב אינו סותר לקיחת צעדים לאבטחת האתר שלכם, אך גיבויים הינם הביטוח האולטימטיבי – כלומר אם קורה הגרוע מכל, אתר הוורדפרס שלכם נשאר בטוח וניתן יהיה לשחזרו במהירות. במדריך זה נראה שתי דרכים לגבות אתרי וורדפרס, באמצעות cPanel ובאמצעות תוסף בשם UpdraftPlus.
איך לבצע גיבוי לאתר וורדפרס באמצעות cPanel
אם יש ברשותכם גישה ל cPanel, הדרך לבצע גיבוי מלא לאתר שלכם היא מאד פשוטה:
גיבוי מלא או חלקי של אתר וורדפרס באמצעות cPanel
1. התחברו לחשבון ה cPanel של האתר המדובר.
2. גללו מטה לסקשיין שנקרא Files ותמצאו תחתיו קישור לאשף הגיבוי (Backup Wizard).
3. לחצו על כפתור הגיבוי (Backup).
4. בחרו האם לבצע גיבוי מלא או גיבוי חלקי.
מספר נקודות לתשומת ליבכם
- גיבוי מלא מבצע גיבוי לכל הקבצים, למסד הנתונים ואף להגדרות האימייל ב cPanel, כך שאם אתם מעוניינים לעבור לשרת אחסון אחר, זהו הגיבוי שעליכם לבצע. לעומת זאת, אם תבחרו לבצע גיבוי חלקי תהיה באפשרותכם האופציה לקבוע מה לכלול בגיבוי, בין אם הקבצים, מסד הנתונים או הגדרות האימייל.
- אם תבחרו גיבוי חלקי תאלצו לבצע גיבוי ולאחר מכן להוריד את הקובץ שנוצר עבור הקבצים בנפרד ועבור מסד הנתונים בנפרד. כנ״ל לגבי הגדרות האימייל.
- לא משנה איזה גיבוי תבחרו – יש לוודא כי יש מספיק שטח אחסון בשרת עבור הגיבוי.
- שימרו את הקובץ במקום בטוח, עם עדיפות לשרת מרוחק כלשהו כגון Google Drive או DropBox.
שחזור אתר וורדפרס באמצעות cPanel
אם ביצעתם גיבוי בהצלחה, הדרך לשחזר את אתר הוורדפרס שלכם אפילו עוד יותר פשוטה. גשו שוב ל Backup Wizard ב cPanel, ולחצו על שחזור (Restore). בחרו מה ברצונכם לשחזר והעלו את הקובץ הרלוונטי בהתאם.
אם אתם מעוניינים לבצע שחזור מלא תאלצו לחזור על הפעולה, פעם אחת עבור מסד הנתונים ופעם עבור הקבצים של אתר הוורדפרס לו ביצעתם גיבוי.
בזאת סיימתם, נראה עכשיו דרך לבצע גיבויים לשרת מרוחק (Dropbox, Google Drive וכדומה) באמצעות התוסף UpdraftPlus.
גיבוי אתר וורדפרס באמצעות התוסף UpdraftPlus
אז אם אתם מחפשים דרך לבצע גיבוי לאתר הוורדפרס שלכם באמצעות תוסף, UpdraftPlus הוא ללא ספק אחד הפופולארים בשוק, לתוסף מעל למיליון התקנות אקטיביות והוא בעל דירוג ממוצע של 5 כוכבים.
לא רק שהוא מאפשר לכם לגבות את האתר בצורה ידנית, הוא גם מאפשר לכם לבצע גיבוייים אוטומטית של אתר וורדפרס לענן בתזמון שאתם בוחרים, ולשחזר את האתר במקרה הצורך במספק קליקים בודדים.
במדריך זה נסביר צעד אחר צעד כיצד להתעסק עם התוסף UpdraftPlus ונחקור את האפשרויות וההגדרות השונות שלו. השאיפה היא שבסוף מדריך זה תדעו כיצד לבצע גיבוי מלא לאתר הוורדפרס שלכם בקלות ואף תבצעו זאת מכיוון ואין צורך להסביר שוב כמה אותם גיבויים חשובים.
התוסף UpdraftPlus מאד פשוט להתקנה והגדרה. הוא דואג לגבות את אתר הוורדפרס שלכם ישירות לענן לאחד מהפתרונות לבחירתכם ואלו כוללים בין היתר:
- Dropbox
- Google Drive
- Amazon S3
- RackSpace Cloud
- DreamObjects
- OpenStack Swift
- Updraft Vault
הממשק האינטואטיבי של UpdraftPlus מאפשר לכם לתזמן גיבויים אוטומטיים לגיבוי קבצים, מסד נתונים, תוספים ותבניות היישר ממשק הניהול של וורדפרס. בואו נראה כיצד להשתמש בתוסף…
התקנת UpdraftPlus בוורדפרס
בכדי לגבות את אתר הוורדפרס שלכם עליכם כמובן להתחיל בהתקנת התוסף. גשו לתוספים > תוסף חדש ורשמו UpdraftPlus לשורת החיפוש. בחרו את UpdraftPlus WordPress Backup Plugin ולחצו על התקן והפעילו את התוסף.
לאחר הפעלת התוסף גשו בממשק הניהול של וורדפרס ל Settings > UpdraftPlus Backups. יופיע בפניכם מסך ההגדרות הראשי של התוסף הכולל חמש לשוניות. בואו נראה את האפשרויות שלכם…
גיבוי ידני – Manual Backup
בלשונית הראשונה, הנקראית Current Status לחצו על כפתור ה Backup Now. ייפתח חלון קטן המאפשר לכם לבחור מה להכיל בגיבוי הנוכחי שאתם יוצרים, בין אם מסד הנתונים או הקבצים של האתר. סמנו את שניהם ולחצו Backup Now.
במידה והגדרתם חיבור לאחד משירותי הענם תופיע לכם גם האופציה האם להעלות את הגיבוי לענן.
לאחר סיום הגיבוי שייארך בהתאם לכמות הקבצים וגודל מסד הנתונים שלכם תקבלו מייל שהגיבוי הסתיים ותוכלו גם לראות זאת במסך עצמו. בשלב זה הגיבוי בוצע לשרת עצמו (במידה ולא הגדרתם שירותי ענן) ונכון יהיה להוריד את הגיבוי למחשב שלכם ולשמור אותו במקום בטוח.
בכדי לבצע זאת גשו ללשונית השנייה Existing Backups ותראו את המסך הבא שיציג עבורכם את הגיבויים שנוצרו עד כה:
באפשרותכם לבצע מספר פעולות תחת העמודה Actions במסך זה:
- לשחזר את אחד הגיבויים שיצרתם על ידי לחיצה על Restore בסמוך לגיבוי המבוקש.
- להעלות את הגיבוי לאחד משירותי האחסון המרוחק שהגדרתם על ידי לחיצה על Upload.
- מחיקת הגיבוי על ידי לחיצה על Delete בסמוך לגיבוי המבוקש.
- לצפות בקבצי הלוג של אחד הגיבויים וזאת ניתן לעשות באמצעות לחיצה על כפתור View Log בסמוך לגיבוי המבוקש.
שמירת הגיבוי במחשב שלכם
אם ברצונכם להוריד את הגיבוי למחשב שלכם ניתן לבצע זאת תחת העמודה Backup Data. תוכלו להוריד במפרד את הגיבוי של התבניות, התוספים, מסד הנתונים ותיקיית ה Uploads בנפרד ולשמור אותם במקום בטוח במחשב שלכם.
כפי שציינו נכון יהיה לשמור את הקבצים במחשב שלכם במידה לא התממשקתם עם אחד משירותי הענן והגדרתם אחסון מרוחק כלשהו. אך מדוע לא להגדיר שירות מסויים? זה יחסוך לכם זמן ויהיה הרבה יותר נוח מאשר כל פעם להוריד את הגיבוי למחשב שלכם.
בחירה ושמירת הגיבויים באחסון מרוחק – Remote Backups
לתוסף UpdraftPlus אינטגרציה עם לא מעט פתרונות של אחסון מרוחק כך שבאפשרותכם לבצע את הגיבוי מול כל אחד מאלו. בלשונית השלישית הנקראית Settings תוכלו לקבוע גיבויים מתוזמנים (על כך בהמשך) ותוכלו לבחור את אחד משירותי הענן.
לא נסביר על כל אחת מהאפשרויות אך ניתן דוגמה לשימוש ב Google Drive לאחסון הגיבויים וזאת מכיוון וסביר להניח ולרובכם חשבון בגוגל. אז בחרו את Google Drive וההגדרות עבור אותה אינטגרציה יופיעו בהמשך המסך מטה.
לכל אחד מפתרונות האחסון המרוחקות ישנו תהליך אינטגרציה שונה אז פשוט עקבו אחר ההוראות שתקבלו.
ההגדרות שיופיע כוללות את האפשרות לבחור את שם התיקייה אליה יישמרו הגיבויים, את החירה של אילו קבצים לגבות כמו גם אפשרות לקבוע אילו קבצים או ספריות לא לכלול בגיבוי. אך לצורך המדריך נשאיר את הגדרות ברירת המחדל, אז פשוט לחצו על Save Changes בתחתית המסך ויופיע בפניכם החלון הבא:
לחצו על הקישור המצורף בכדי לאשר לתוסף להתממשק עם גוגל, בחרו את החשבון שלכם ולחצו על אישור.
לאחר האישור תופנו לחלון נוסף בו עליכם ללחוץ על Complete Setup בכדי להשלים את האינטגרציה ובזאת סיימתם. כעת כאשר תלחצו על כפתור ה Backup Now שהזכרנו בתחילת המדריך תופיע מולכם בנוסף האופציה לשמור את הגיבוי לאחסון המרוחק.
באפשרותכם אגב לשמור את הגיבויי ליותר מאחסון מרוחק אחד אך בכדי לעשות זאת תאלצו לשדרג את התוסף UpdraftPlus לגירסת הפרמיום שלו…
הגדרת גיבויים אוטומטיים – Scheduled Backups
הקביעה של ביצוע גיבויים אוטומטיים גם מתבצעת מהלשונית Settings ומאד פשוטה.
במקום האפשרות Manual בחרו את התזמון של הגיבויים האוטומטיים וכל כמה זמן יתבצעו עבור הקבצים ועבור מסד הנתונים. אין צורך לעשות שום דבר מעבר לכך, הגיבויים יתבצעו אוטומטית בהתאם להגדרה שקבעתם.
שחזור גיבויים – Restore Backups
אם תגיעו למצב בוא אתם צריכים לשחזר גיבוי, זו תהיה עבודה מאד פשוט באמצעות UpdraftPlus. כל מה שיידרש מכם זה מספר דקות ומספר קליקים. בכדי להתחיל לחצו על הלשונית Existing Backups בה תמצאו את הגיבויים שיצרתם. בכדי לשחזר גיבוי לחצו על Restore.
באפשרותכם גם להעלות גיבוי ששמרתם על המחשב באמצעות לחיצה על הקישור Upload Backup Files.
לאחר מכן תתבקשו לבחור אילו קומפוננטות תרצו לשחזר, אלו כוללות תוספים, תבניות, ספריית ה Uploads המכילה את התמונות, מסד הנתונים ועוד.
הבחירה מתבצעת בהתאם לצורך השחזור שאתם מעוניינים לבצע, אך אם ברצונכם לשחזר את האתר במלאו פשוט סמנו את כל חמשת האפשרויות.
כאשר כל המידע המחוץ לשחזור הגיבוי התקבל מהאחסון המרוחק, עליכם לעקוב אחר ההודעות במסך. לא משהו מסובך ומסתכם בלחיצה על כפתור ה Restore עוד מספר פעמים. כאשר הסתיים השחזור תקפוץ לכם הודעה האומרת כי השחזור בוצע בהצלחה.
לסיכום
במדריך זה ראינו דרך לבצע גיבוי ושחזור לאתר וורדפרס ללא תוסף ובאמצעות cPanel, אך אם אתם מחפשים פתרון בצורת תוסף לגיבוי האתר, UpdraftPlus יכול להוות פתרון מצויין. האפשרויות המתקדמות של התוסף יחד עם הפשטות שלו מאפשרות לכם לבצע גיבויים בצורה מאד מהירה ולהשאיר אתכם רגועים יותר במקרה וקורה הגרוע מכל.
אז אתם מוזמנים להוריד את התוסף ולבצע את הגיבוי הראשון לאתר שלכם. מכירים תוספים אחרים בהם אתם משתמשים לגיבוי אתרי וורדפרס? אשמח אם תשתפו אותנו ואת קהל הקוראים ברעיונות על תוספים אחרים בתגובות מטה… 🙂

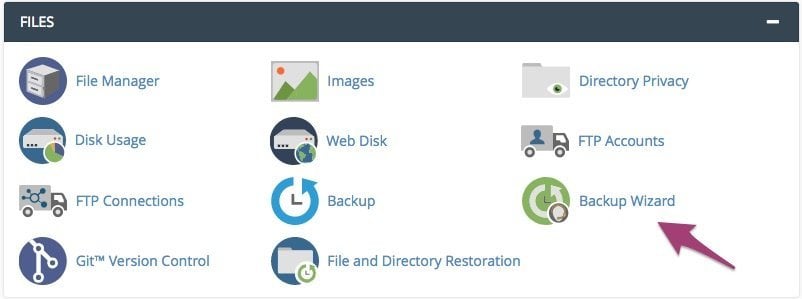
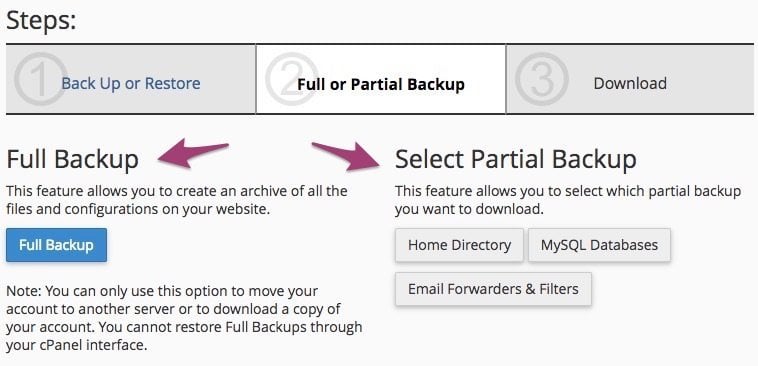
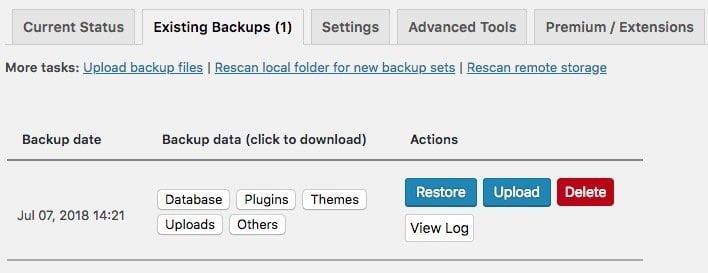
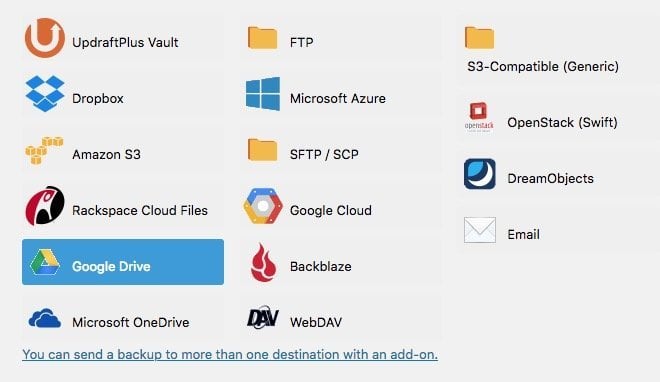
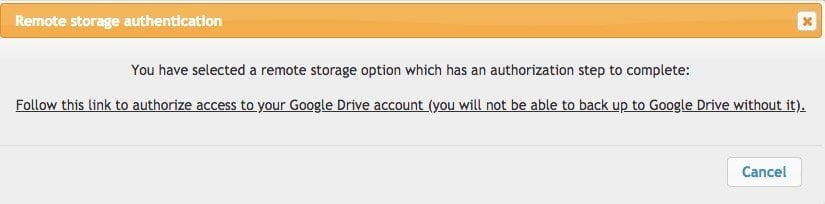
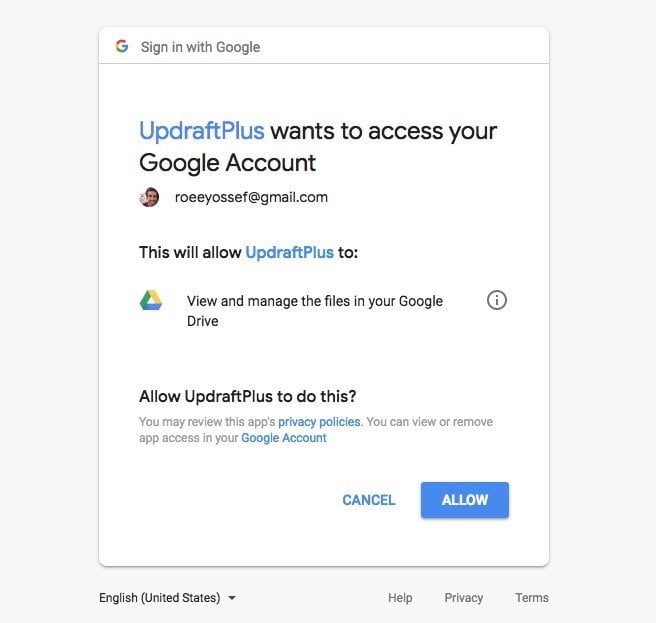
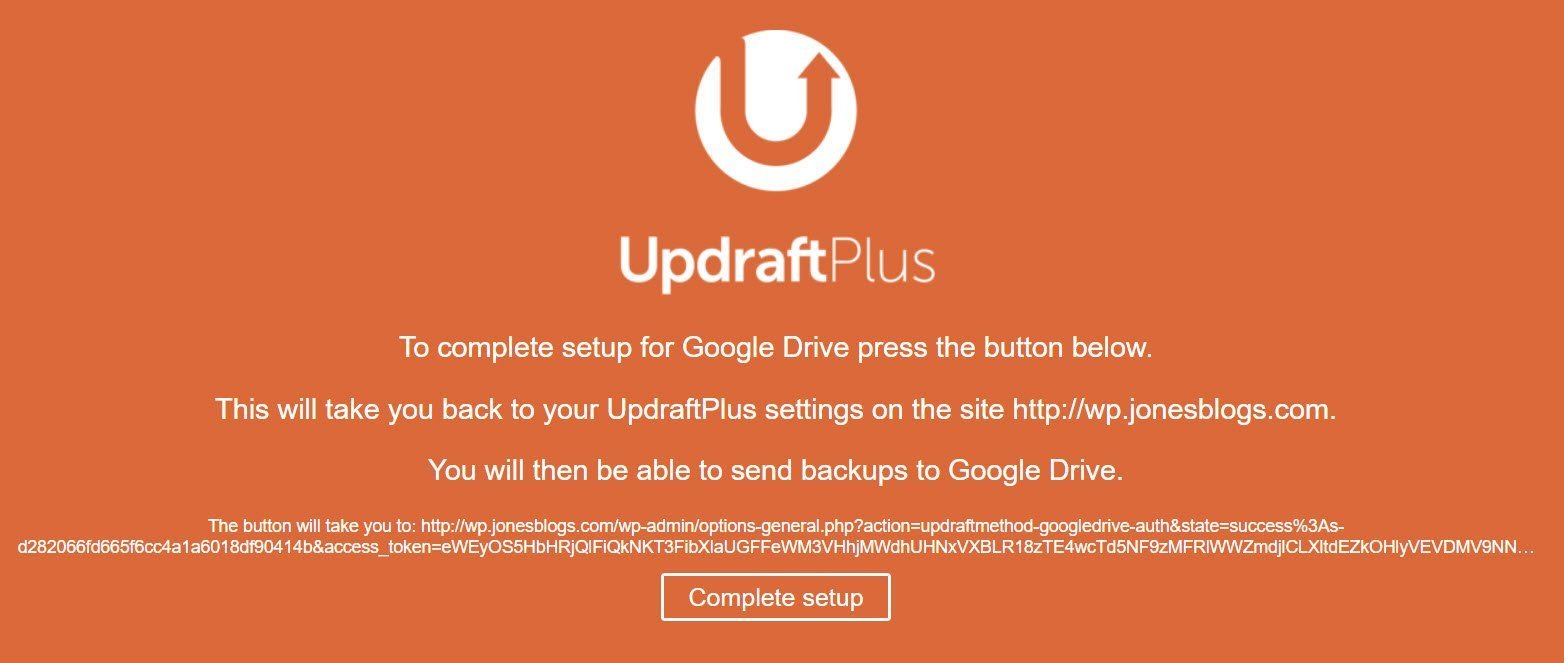
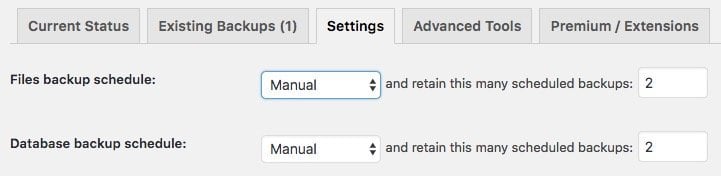
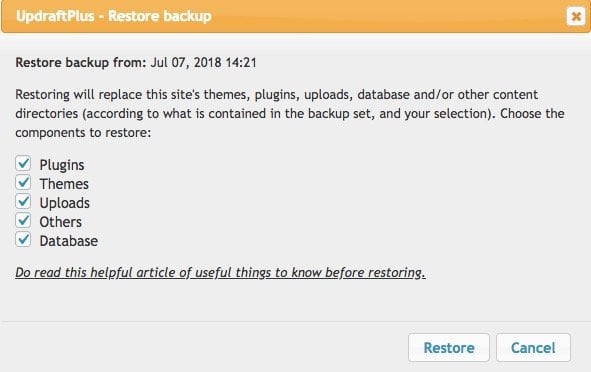
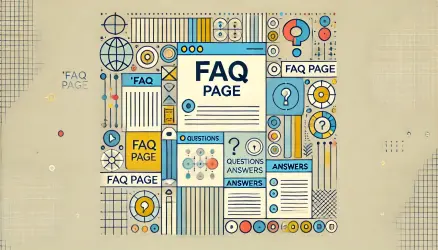
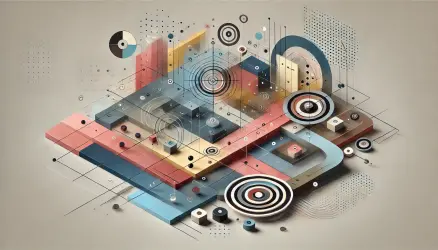
אני מעדיף לגבות דרך לינוקס. יש לי תסריטי bash שיוצרים גיבויים להכול וגם מעלים אותם לענן עם rclone או כלים דומים. אם יש ssh לא צריך לסמוך על תוספים.
לא ראיתי אפשרות של שחזור אתר וורדפרס באמצעות cPanel, יכול להיות שחלק מהאחסונים מבטלים את זה? תמיד ראיתי שאפשר לעשות גיבוי.
אני מייבא את בסיס הנתונים ומעלה את הקבצים האחרים.
יכול להיות שבחלק מהאחסונים אין את האפשרות לשחזר גיבוי, איני יודע האמת..
לא ניתן לבצע גיבוי אם אתה לא בפרמיום
לא ציינת זאת המאמר שלך
היי מירב,
לא חושב שאת צודקת.. מטרת התוסף הוא גיבוי וגם הגירסה החינמית מאפשרת לבצע כזה..
היי, מעוניינת לשדרג גרסה לאתר הוורדפרס שלי, הבנתי שצריך לעשות גיבוי דרך השרת (?), מאוחסנת ביופרס.. מה אני צריכה לעשות? האם יש צורך במתכנת? יש לך אולי מדריך לזה?
אשמח לתגובתך, עדי
יש לך אפשרות לבצע גיבוי דרך ממשק הניהול של יופרס. אין לי מדריך על הנושא, אך אני בטוח שיש להם..
הי שלום (: אתמול בשעה 18:00 שיניתי כנה דברים באתר שלי ואני לא מרוצה מהם .
אני לא יודעה איך לתקן את מה ששנתי אז אני מעדיף לשחזר את האתר לקדמותו לשעה שבו התחלתי לעשות בו את השינויים. ישמח לדעת איך לעשות את זה .
היי חיים,
אם לא ביצעתי גיבוי בעצמך, תוכל כנראה לעשות זאת דרך ממשק הניהול של חברת האחסון שלך. מציע שתתייעץ עם התמיכה של חברת האחסון שלך.
היי רועי,
האתר שלי מאוחסן על יופרס ויש לי שם גיבויים יומיים ואני גם מוריד אחת לחודש גיבוי ידני מלא למחשב. אני יודע לבצע שחזור לאתר. השאלה שלי, יש לי עמוד אחד שעדכנתי לפני כשבוע ואותו אני רוצה לשמור כפי שהוא, אבל לאחזר את כל שאר האתר לתאריך מוקדם יותר בגלל תקלה שיש לי בעמוד אחר שהשביתה את האפשרות לערוך את העמוד האחר באלמנטור, אלא במצב בטוח. איך עושים זאת?
היי נסים,
מציע שתבצע גיבוי גם לפני השחזור למקרה שהפעולות שארשום פה לא יעבדו כפי שאתה מצפה. בכל מקרה, זו הדרך:
1. לך לעמוד המדובר וערוך אותו באלמנטור.
2. ליד הכפתור של השמירה/עדכון תמצא כפתור בצורת חץ קטן. לחץ עליו.
3. לחץ על שמור כתבנית (Save as Template).
4. תן שם לתבנית.
5. גש בממשק הניהול של וורדפרס ל My Templates (התבניות שלי).
6. תייצא (Export) את התבנית שהרגע יצרת.
7. לאחר שחזור האתר גש לסקשיין My Templates ותייבא (Import) את ה Template ששמרת קודם לכן.
מקווה שזה יעזור..
רעיון מעולה. אנסה. המון תודה.
בדקתי, אכן פתרון טוב,
רק צריך לשים לב שהטמפלט שומר רק את מבנה ותוכן העמוד או הפוסט, אבל לא שומר דברים אחרים שנמצאים במקום אחר.
כגון: תמונות – במדיה, פוסטים אחרים ש"נשאבים" לתוך העמוד , אם יש כאלו, וכד'
למשל אם העמוד המדובר הוא עמוד פוסטים שמציג את כל הפוסטים מקטגוריה מסויימת.
אז כמובן שיש לבצע את אותה פעולה שהמלצת גם על כל פוסט בנפרד.
אכן עזר לי. המון המון תודה.
תודה על המדריך!
מה שאני מנסה להבין זה מה קורה אם האתר קרס.. נגיד עדכנת תוסף כלשהוא או מסיבה אחרת הוא לא עולה יותר, ובהנחה שיש לי גיבוי של התוסף updraftplus בדרייב..
איך אני מעלה את האתר מהגיבוי? הרי אני לא יכולה להכנס לתוסף דרך האתר…
תודה רבה!
במקרה זה עלייך לעשות זאת ידנית באמצעות FTP וגישה למסד הנתונים דרך cPanel או phpMyAdmin . הקבצים ומסד הנתונים קיימים בשרת בקבצי הגיבוי של upDraftPlus.