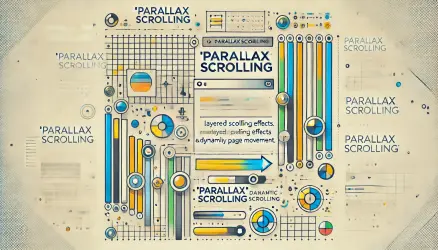כשאתם עוברים לשרת אחסון חדש, הדבר החשוב ביותר הוא לבדוק את האתר שלכם לפני שאתם מכוונים את הדומיין לשרת החדש. זה יאפשר לכם לוודא מיגרציה תקינה ווודאות כי האתר שלכם מתפקד 100% לפני שאתם משנים את ה DNS בפועל.
DNS הוא ראשי תיבות של Domain Name System. הנה פוסט שכתבתי על מה זה DNS בהרחבה.
ההוראות בפוסט זה מערבות עריכה של קובץ ה hosts במחשב האישי שלכם. לחילופין, באפשרותכם להשתמש בשירות הפניות צד שלישי שיוצר חיבור פרוקסי לשרת החדש דוגמת SkipDNS.
הפניה באמצעות קובץ hosts במחשב האישי שלכם
הדרך הטובה ביותר לבדוק את האתר שלכם היא לכוון את הדומיין ל IP של השרת החדש דרך קובץ ה hosts במחשב שלכם. פעולה זו תחסוך מכם את הצורך לחכות לפרופגציה (Propagation) מלאה של ה DNS שיכולה לקחת זמן לא מועט.
אך שימו לב כי פעולה זו תהיה רלוונטית רק עבור המחשב האישי שלכם, אם אדם אחר ירצה לגשת ולבדוק את האתר יהיה עליו לבצע גם כן פעולות אלו של שינוי קובץ ה hosts.
בפוסט זה נראה כיצד לבצע את הפעולות במערכת הפעלה macOS בלבד. אם תרצו עזרה לגבי מערכות הפעלה אחרות אתם מוזמנים לכתוב לנו שאלות קונקרטיות בתגובות מטה.
משתמשי macOS
עבור משתמשי macOS, המיקום של קובץ ה hosts הוא:
/etc/hostsפתחו את ה Terminal ושימו לב כי עליכם לבצע שינויים לקובץ זה כ superuser. בכדי לערוך את קובץ ה hosts באמצעות Nano כ superuser השתמשו בפקודה הבאה:
sudo nano /private/etc/hostsמכיוון ואתם מבצעים פעולה כ superuser תתבקשו להכניס את סיסמת המשתמש שלכם ב macOS. הכניסו את הסיסמה ולחצו Enter.
הוסיפו את השורות הבאות בתחתית קובץ ה hosts:
SERVER_IP_HERE example.com
SERVER_IP_HERE www.example.comהחליפו את SERVER_IP_HERE בכתובת השרת החדש והחליפו את example.com בשם הדומיין. זה אמור להראות כך:
12.34.56.78 example.com
12.34.56.78 www.example.comכשסיימתם לערוך את קובץ ה hosts בצעו את הפעולות הבאות:
- לחצו CMD-X במקלדת.
- לחצו Y לשמירת השינויים.
- לחצו על מקש ה ENTER.
בזה סיימתם. אם תגשו כעת בדפדפן לדומיין המדובר – תתבצע הפנייה לשרת בעל ה IP שהכנסתם בקובץ ה hosts. לאחר שסיימתם את הבדיקה זכרו למחוק שורות אלו מקובץ ה hosts, כך שברגע שתבצעו את שינויי ה DNS תוכלו לגשת לדומיין ולשרת באופן רגיל.
משתמשי Windows
עבור משתמשי Windows, מיקום קובץ ה-hosts הוא:
C:\Windows\System32\drivers\etc\hostsכדי לערוך את הקובץ:
- פתחו את Notepad כמנהל (חפשו בתפריט התחל, לחצו קליק ימני → Run as administrator)
- בתוך Notepad, עברו ל-File → Open ונווטו לתיקייה לעיל
- שנו את סוג הקובץ ל-"All Files" כדי לראות את הקובץ
- הוסיפו את השורות הבאות בתחתית הקובץ:
SERVER_IP_HERE example.com
SERVER_IP_HERE www.example.comשמרו את הקובץ (Ctrl + S) וסגרו את העורך.
ניקוי מטמון DNS (אם נדרש)
אם לאחר עריכת הקובץ אתם עדיין רואים את האתר הישן — ייתכן שהמחשב שומר את הכתובת הקודמת בזיכרון מטמון. יש לבצע ניקוי מטמון DNS:
macOS
sudo dscacheutil -flushcache; sudo killall -HUP mDNSResponderWindows
ipconfig /flushdnsניקוי המטמון מוודא שהמחשב טוען את האתר מה-IP החדש שהזנתם בקובץ hosts.
שימו לב כי ניתן גם לבדוק את האתר בשרת חדש לפני המיגרציה באמצעות כתובת URL זמנית, אך הדרך שתיארנו בפוסט זה מומלצת יותר.
וכמילים אחרונות, אם במקרה נמאס לכם לאחסן את האתר בשרת שיתופי ואין לכם תקציב לרכוש שרת פרטי, בדקו את האחסון שאני מציע, מבטיח שלא תתאכזבו….
סיכום
בדיקת אתר ה-WordPress שלכם על שרת חדש לפני שינוי כתובת ה-DNS היא שלב קריטי להבטחת מיגרציה חלקה. על ידי עריכת קובץ hosts במחשב המקומי שלכם, ניתן לאלץ את הדפדפן לטעון את הגרסה מהשרת החדש מבלי להמתין לפרופגציה גלובלית של ה-DNS.
- macOS: השתמשו בטרמינל והקלידו
sudo nano /private/etc/hosts - Windows: פתחו את פנקס הרשימות כמנהל מערכת וערכו את הקובץ
C:\Windows\System32\drivers\etc\hosts - אל תשכחו: נקו את מטמון ה-DNS אם השינויים לא נכנסים לתוקף מיד
לאחר סיום הבדיקה ואימות שהאתר פועל כראוי ניתן להסיר את השורות הידניות מקובץ hosts ולעדכן את הגדרות ה-DNS של הדומיין כך שיפנו לשרת החדש.
שיטה זו מאפשרת בדיקה בטוחה של מיגרציה ומונעת זמני השבתה או חוסר עקביות בנתונים.