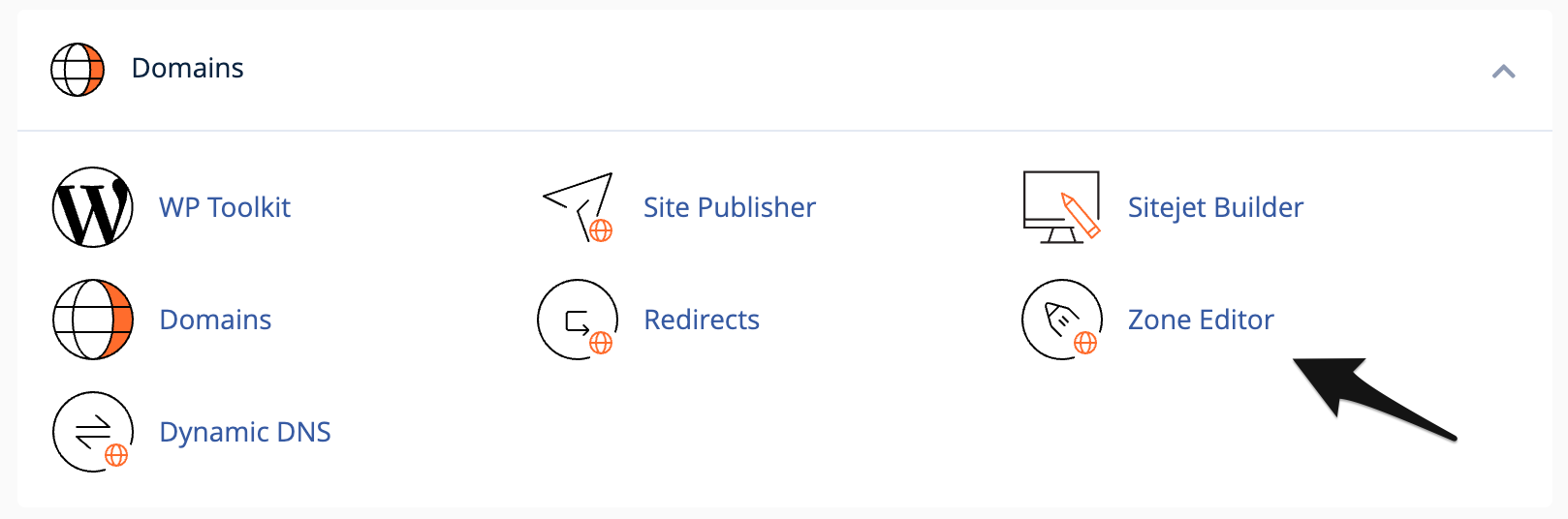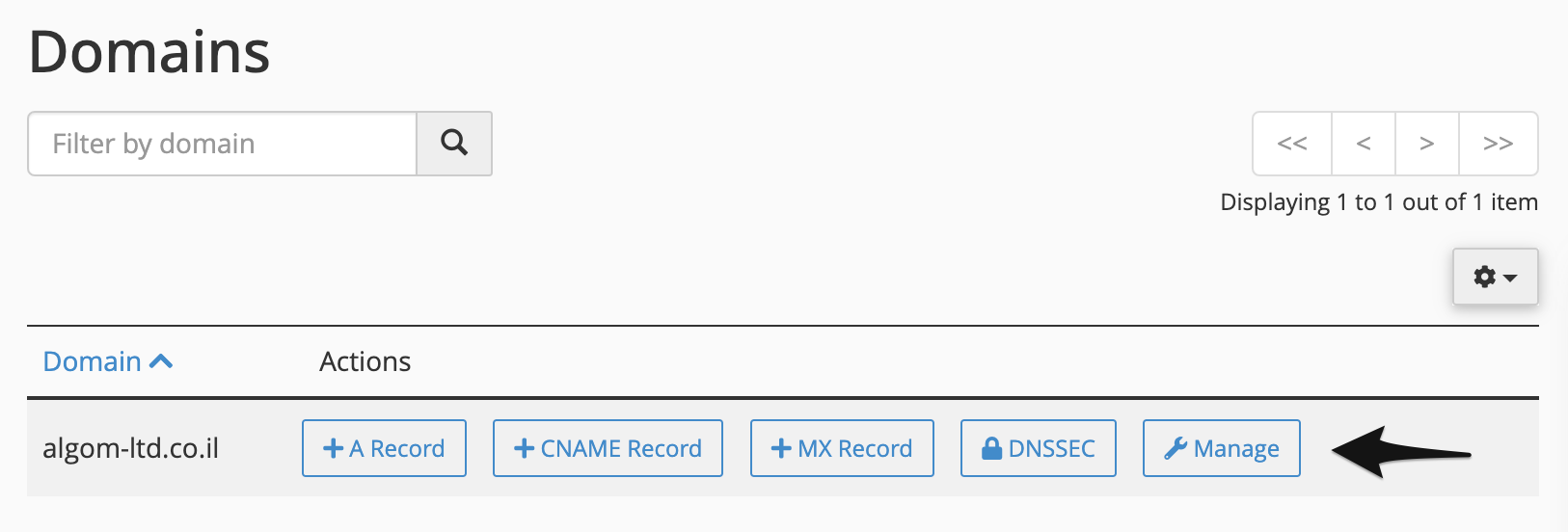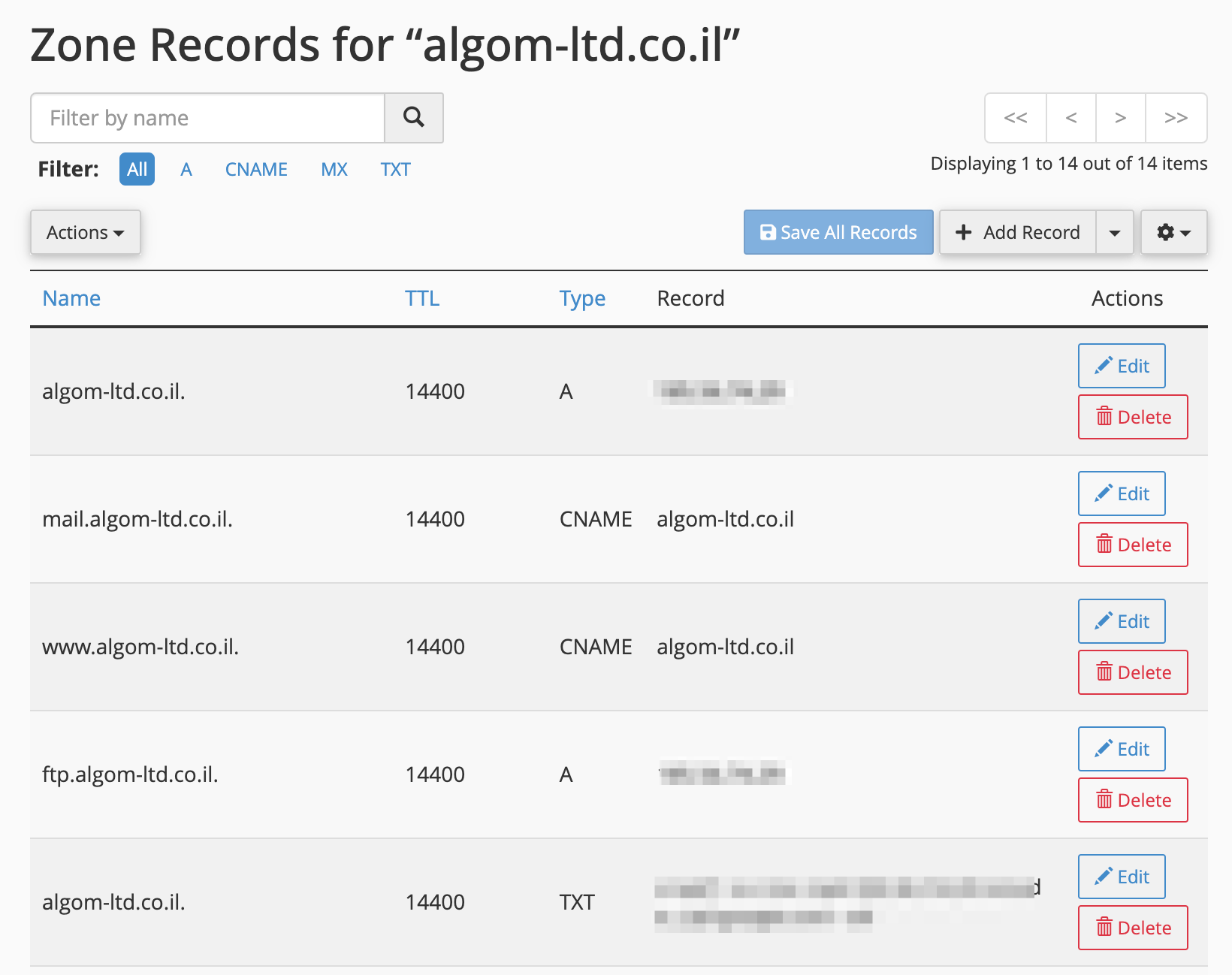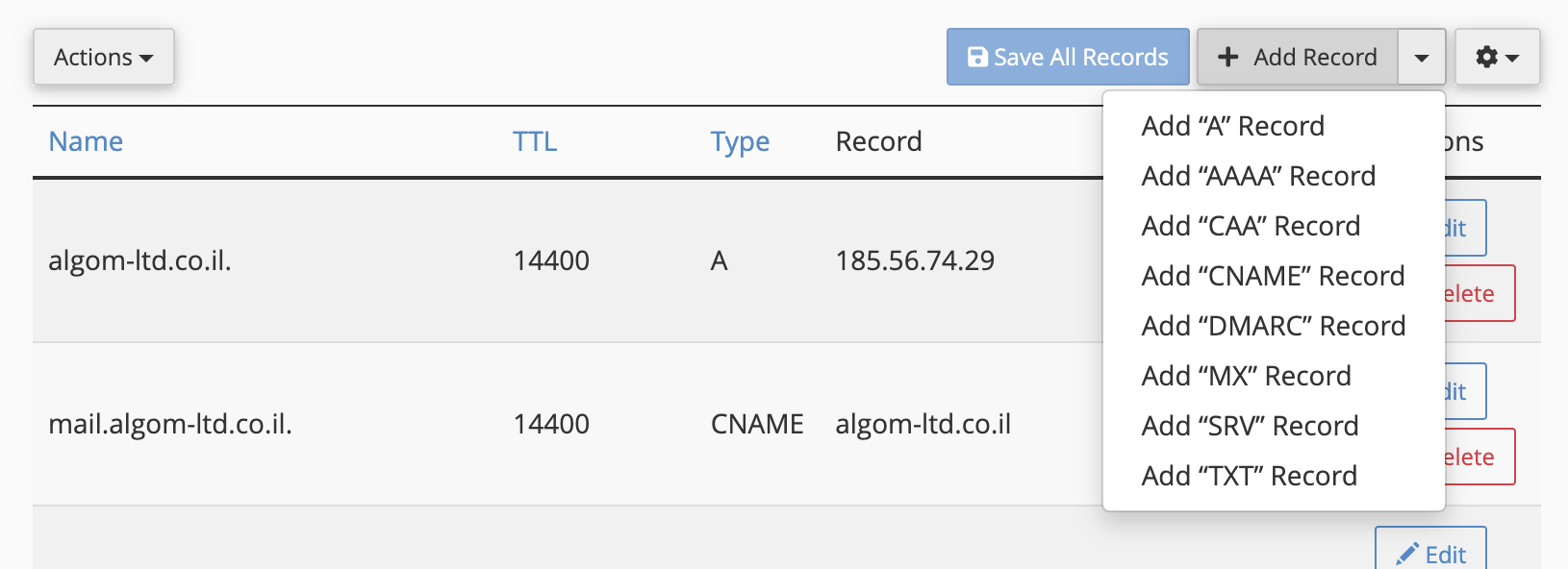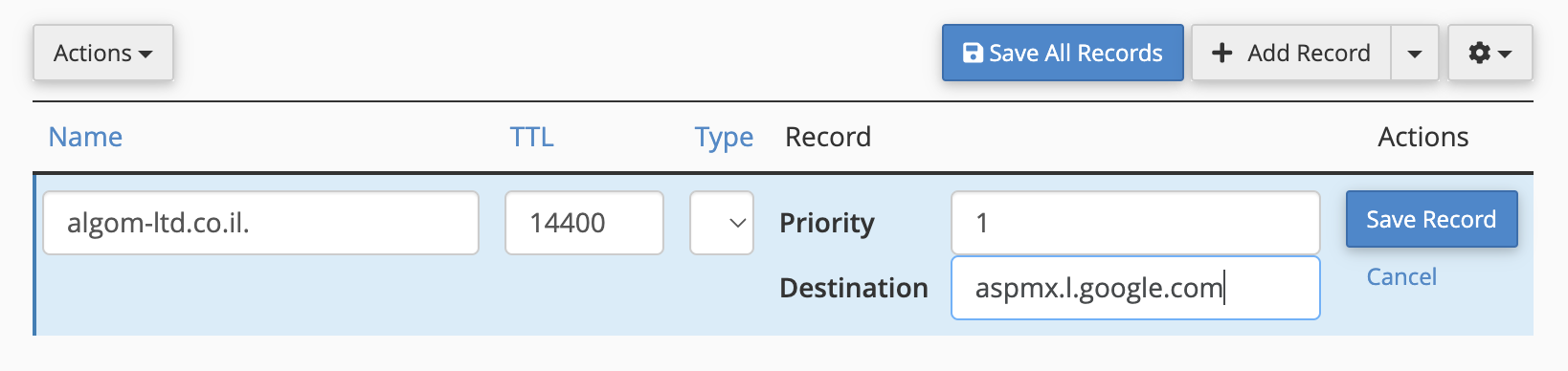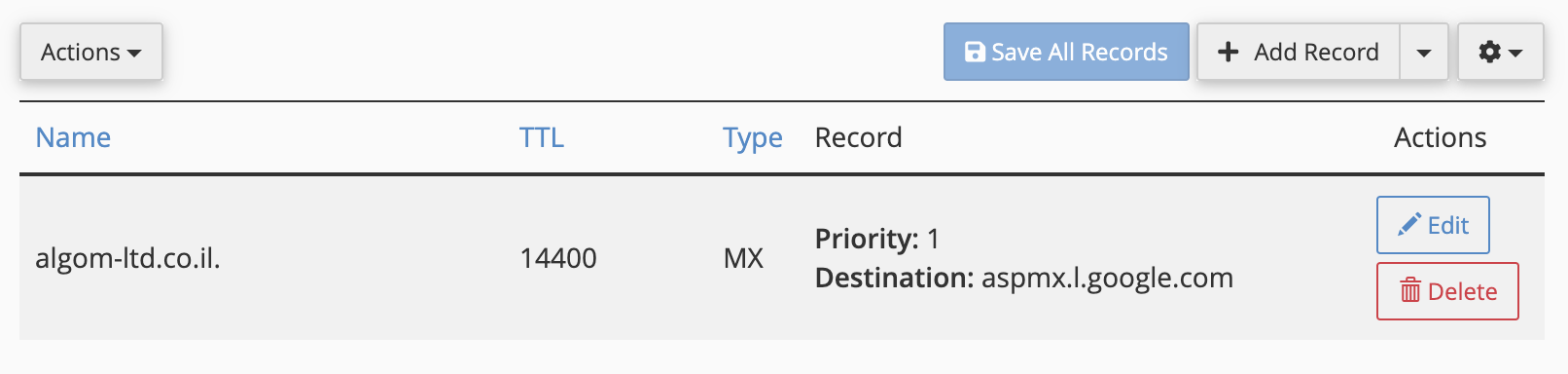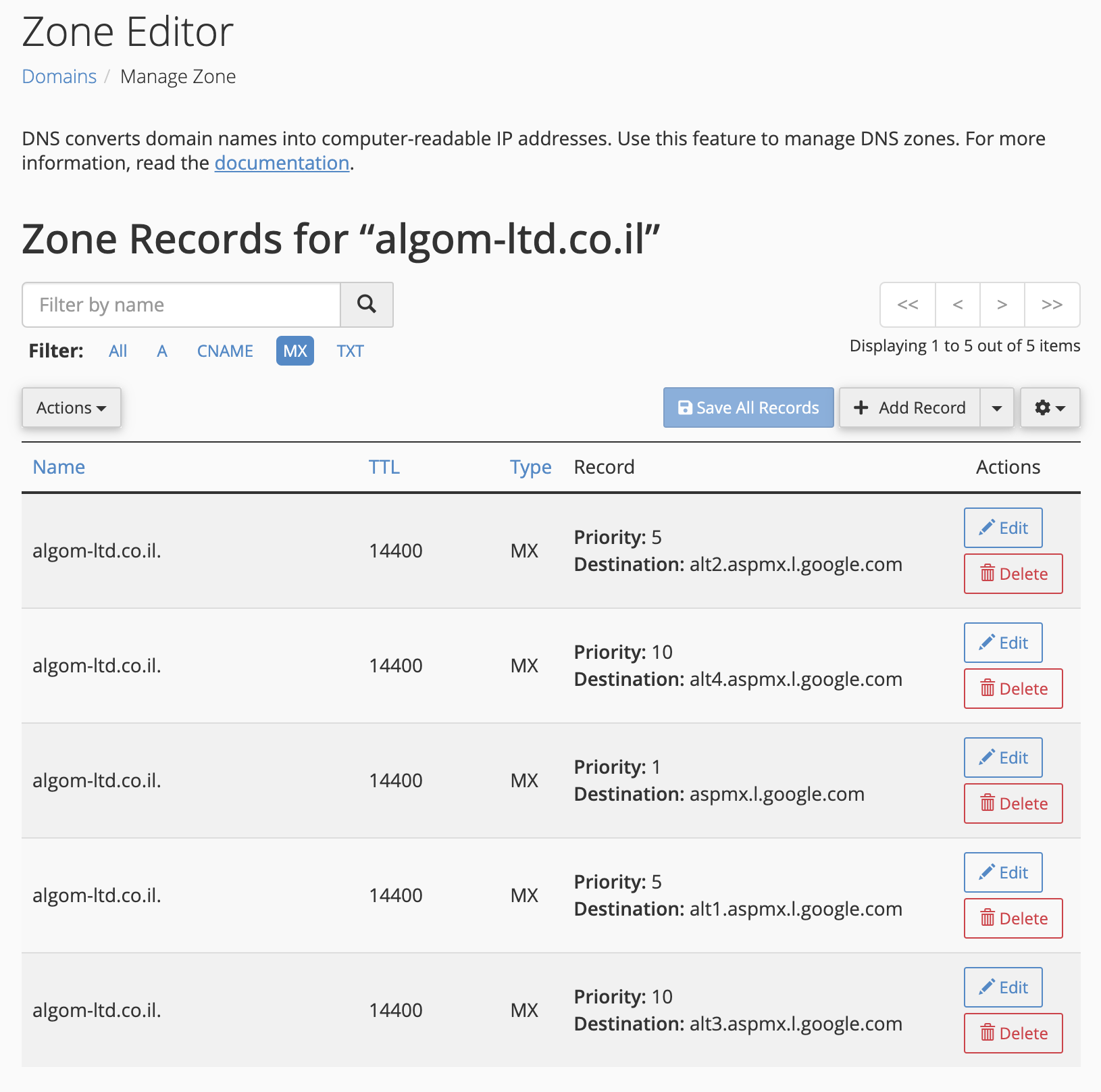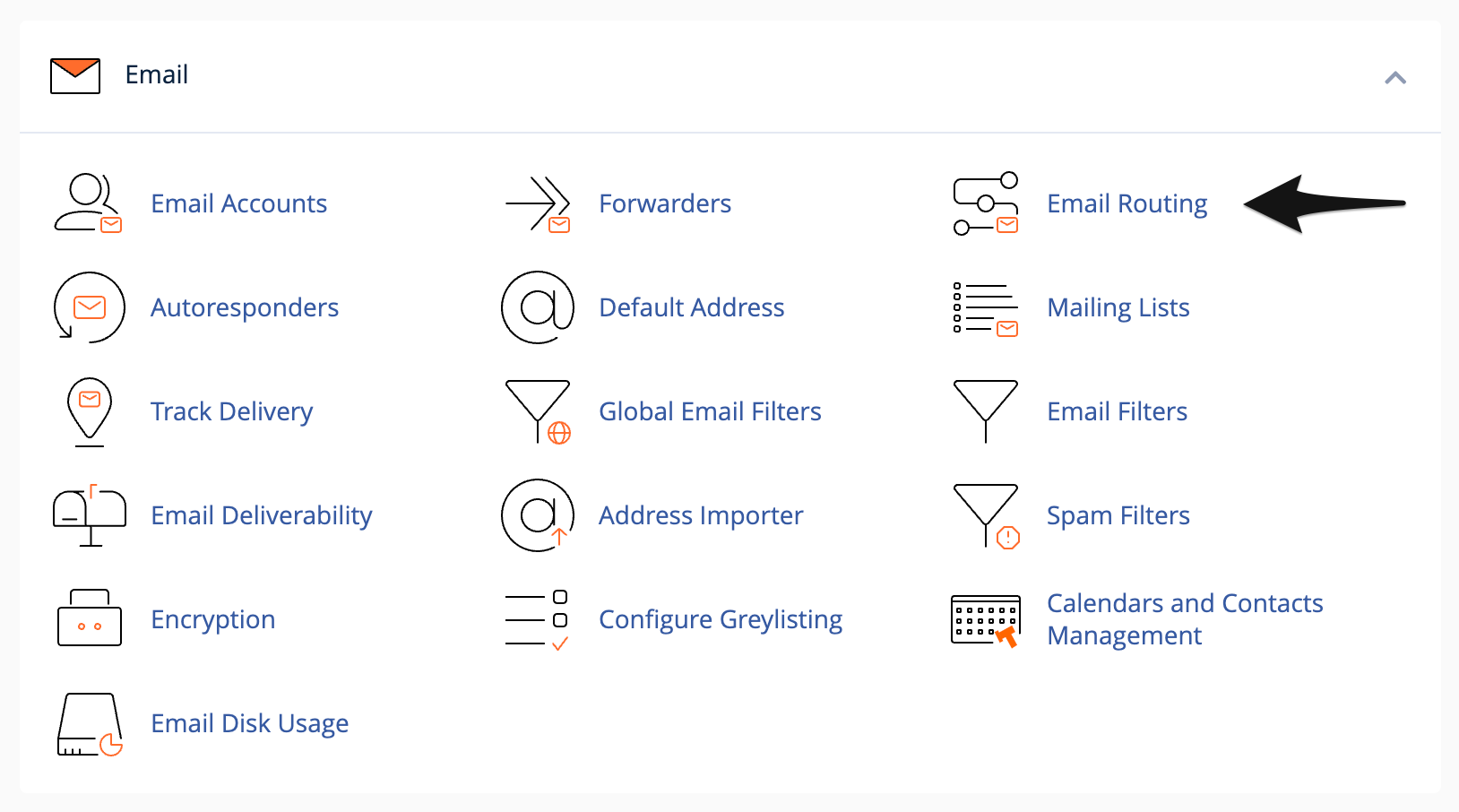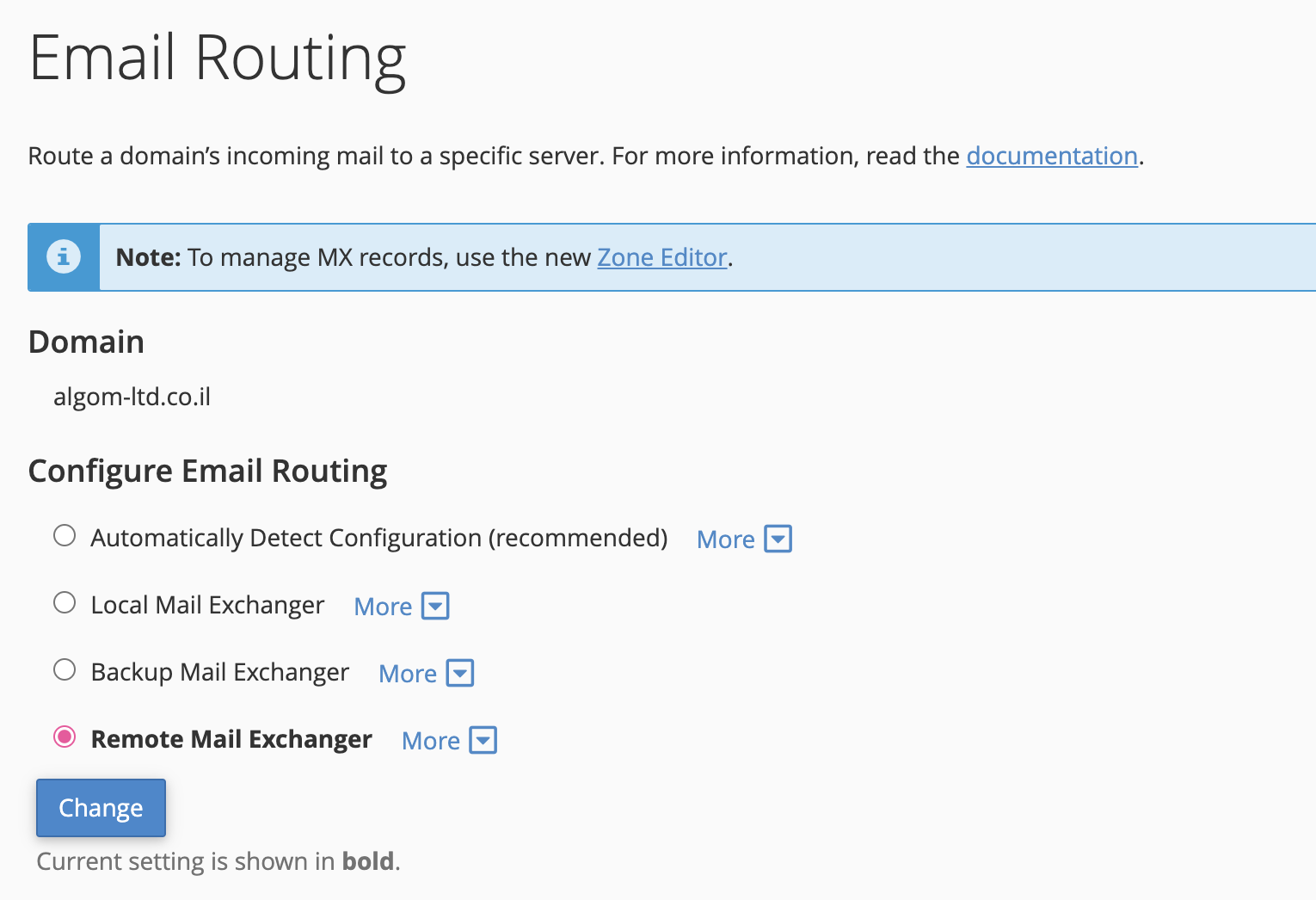בפוסט זה נראה מהם הצעדים שיש לקחת בכדי להגדיר רשומות MX עבור Google Workspace ב cPanel. לפני שאתם ממשיכים עליכם לוודא כי ברשותכם אימייל תקין ופעיל ב Google Workspace כמובן. הנה השלבים שעליכם לבצע בכדי להגדיר את רשומות ה MX של גוגל ב cPanel…
נציין כי בד״כ ניתן לממש פעולות אלו גם ברמת רשם הדומיין שלכם, אך מדריך זה מתייחס להגדרות אלו באמצעות cPanel בלבד.
שלב 1 – גשו ל Zone Editor ב cPanel
גשו לחשבון ה cPanel שלכם ולחצו על האייקון ״Zone Editor״ תחת הלשונית ״Domains״.
במסך שיופיע עבורכם יופיעו כל הדומיינים בחשבון ה cPanel המדובר. לחצו על ״Manage״ ליד הדומיין עבורו תרצו להוסיף את רשומות ה MX של גוגל. לטובת מדריך זה נשתמש בדומיין algom-ltd.co.il.
במסך הבא שיופיע לפניכם תמצאו את כל רשומות ה DNS המשוייכות לדומיין.
תנו מבט בפוסט מה זה DNS אם אתם מעוניינים לדעת עוד על הנושא.
ניתן להשתמש בפילטר העליון בכדי להציג אך ורק את רשומות ה MX. שימו לב שכברירת מחדל תהיה רשומת MX ברשימה שתופיע לפניכם, אנו נמחק רשומה זו בהמשך.
שלב 2 – הוספת רשומות ה MX הרלוונטיות
כעת עלינו להוסיף את רשומות ה MX שגוגל מספקת. ניתן למצוא רשומות אלו בעמוד העזרה של Google Workspace. כפי שמצויין בפוסט זה, במידה ונרשמתם לשירות של Google Workspace לפני אפריל 2023 עליכם להוסיף את הרשומות הבאות:
| שם | מארח | כינוי* | עדיפות | ערך/תשובה/יעד |
|---|---|---|
| ריק או @ | 1 | ASPMX.L.GOOGLE.COM |
| ריק או @ | 5 | ALT1.ASPMX.L.GOOGLE.COM |
| ריק או @ | 5 | ALT2.ASPMX.L.GOOGLE.COM |
| ריק או @ | 10 | ALT3.ASPMX.L.GOOGLE.COM |
| ריק או @ | 10 | ALT4.ASPMX.L.GOOGLE.COM |
בהתאם למארח הדומיין שלכם, ניתן אף להשתמש בשם הדומיין עם נקודה בסוף במקום להשתמש ב '@' תחת העמודה ״שם | מארח | כינוי*״ כפי שאנחנו עשינו בדוגמאות של פוסט זה.
במידה ונרשמת ל Google Workspace לאחר אפריל 2023 התהליך הוא פשוט יותר ועליכן להוסיף רק רשומה אחת:
| שם | מארח | כינוי* | עדיפות | ערך/תשובה/יעד |
|---|---|---|
| ריק או @ | 1 | SMTP.GOOGLE.COM |
כך או כך, בכדי להוסיף את הרשומות עליכם ללחוץ ב cPanel על "Add MX Record״ בתפריט ה Dropdown כבתמונה הבאה:
הכניסו את העדיפות (priority) והיעד (destination) בשדות הרלוונטים ולחצו על הכפתור "Add Record״ הנמצא ליד אותה רשומת MX שיצרתם.
לאחר שלחצתם על כפתור זו תופיע לפניכם רשומה הדומה לזו המופיעה בתמונה מטה. עליכם לחזור על פעולה זו עבור כל אחת מהרשומות במידה ועליכם להכניס יותר מרשומת MX אחת.
לאחר שהוספתם את כל רשומות ה MX של גוגל הרשימה תראה פחות או יותר כבדוגמה הבאה:
הפעולה הבאה שעלינו לבצע היא למחוק את רשומת ה MX שהופיעה בהתחלה כברירת מחדל. עליכם ללחוץ על הכפתור "Delete" ליד רשומה זו ולאשר את המחיקה.
שלב 3 – שינוי ה Mail Exchanger
השלב האחרון במדריך זה הוא לוודא שהגדרת ה "Mail Exchanger" מוגדרת לאפשרות "Remote״. גשו חזרה לעמוד הראשי בחשבון ה cPanel וחפשו את האפשרות "Email Routing״ המופיעה תחת הלשונית "Email״.
בחלון זה עליכם לשנות את האפשרות ל "Remote Mail Exchanger״ וללחוץ על הכפתור ״Change״.
סיימנו! ביצענו את כל ההגדרות הנחוצות בחשבון ה cPanel כך שהמיילים ינותבו לאימייל שלכם ב Google Workspace. תהליך הפרופגציה והעדכון של רשומות ה DNS בפועל יכול לקחת עד 48 שעות בכדי להסתיים במלואו, אך בדרך כלל הוא אורך פחות מזה.
עד כאן.